Apple Color 1.5 User Manual
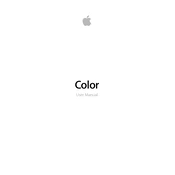
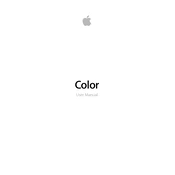
To calibrate the Apple Color 1.5 monitor, navigate to System Preferences > Displays > Color. Select the 'Calibrate' button and follow the on-screen instructions to adjust the color settings to your preference. Ensure your room lighting is consistent for best results.
First, ensure that the monitor is properly connected to a power source and that all cables are securely connected. Try resetting the monitor by unplugging it for a few minutes and then plugging it back in. If the issue persists, try connecting the monitor to a different computer to determine if the issue lies with the monitor or the computer.
To reduce glare, position the monitor away from direct light sources and adjust the screen angle. You can also apply an anti-glare screen protector to the monitor. Adjusting the brightness and contrast settings can further help minimize glare.
Turn off the monitor and unplug it before cleaning. Use a soft, lint-free microfiber cloth slightly dampened with water or a screen-cleaning solution. Gently wipe the screen in a circular motion, avoiding excessive pressure. Do not spray liquid directly onto the screen.
Check the display resolution settings to ensure they match the native resolution of the monitor. You can adjust this setting in System Preferences > Displays. Also, check the cable connections to ensure they are secure and not damaged.
You can adjust the brightness by using the brightness keys on your keyboard, typically represented by sun icons. Alternatively, go to System Preferences > Displays and use the brightness slider to adjust the level.
Check the color profile in System Preferences > Displays > Color. Ensure the correct profile is selected. Calibrate the monitor if necessary. Also, verify that the monitor's connection cable is securely attached and not damaged.
Connect the second monitor to your Mac using the appropriate cable and adapter if necessary. Go to System Preferences > Displays, and click on the 'Arrangement' tab to configure the positioning of the monitors. Drag the displays to arrange them according to your setup preference.
Flickering can be caused by loose cables or incorrect refresh rates. Ensure all cables are securely connected and not damaged. Check the refresh rate in System Preferences > Displays, and ensure it matches the monitor's specifications.
Yes, you can mount the Apple Color 1.5 monitor on a wall using a compatible VESA wall mount. Ensure the mount supports the monitor's size and weight. Follow the mount manufacturer's instructions for installation.