Apple Cinema Tools 3 User Manual
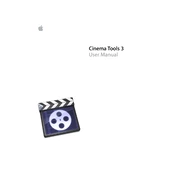
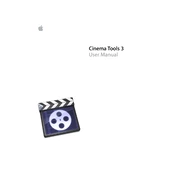
To capture video using Apple Cinema Tools 3, connect your video source to your computer, open the Cinema Tools application, and use the 'Capture' feature to import your footage directly into the software. Ensure your settings match the format of your video source for optimal results.
To perform reverse telecine in Cinema Tools 3, open the application and load the video file you wish to process. Navigate to the 'Reverse Telecine' feature and select the appropriate settings for your footage, typically choosing between 24fps or 30fps depending on your source material.
Batch conforming in Cinema Tools 3 involves selecting multiple clips and setting a uniform frame rate. Open Cinema Tools, go to the 'Conform' section, add your clips to the batch list, and choose the desired frame rate to apply across all selected files.
If experiencing audio sync issues in Cinema Tools 3, verify the frame rate settings of both the video and audio files. Ensure they match to prevent syncing problems. Additionally, check for any updates to the software that might resolve known bugs.
To maintain optimal performance in Cinema Tools 3, regularly clear cache files, ensure your system meets the recommended hardware requirements, and keep your software and system OS updated to the latest versions. Consider additional RAM if performance issues persist.
Yes, Cinema Tools 3 can be integrated with Final Cut Pro. After processing your video in Cinema Tools, you can export the project and import it directly into Final Cut Pro for further editing. This integration facilitates a seamless workflow between the two applications.
To update Cinema Tools 3, go to the Apple menu and select 'Software Update' to check for any available updates. Follow the on-screen instructions to download and install the latest version of Cinema Tools, ensuring improved features and bug fixes.
Common export settings in Cinema Tools 3 include choosing a frame rate consistent with your project, selecting an appropriate codec like Apple ProRes for high-quality outputs, and ensuring the resolution matches your original footage to maintain quality.
Efficient project file management in Cinema Tools 3 involves organizing your media files in a dedicated folder structure, using descriptive file names, and regularly backing up your projects to prevent data loss. Utilize external drives for large files to save internal storage space.
If Cinema Tools 3 crashes frequently, first ensure your software is updated. Check for any incompatible plugins or third-party software. Clearing the application's cache and preferences can also help. If the issue persists, consider reinstalling Cinema Tools or contacting Apple Support for assistance.