Apple AppleWorks 6 Getting Started User Manual
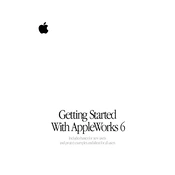
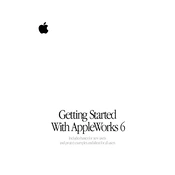
To create a new document in AppleWorks 6, open the application and select 'File' from the menu bar, then choose 'New'. You can then select the type of document you wish to create, such as a word processing document, spreadsheet, or drawing.
If AppleWorks 6 crashes on startup, try restarting your computer. If the issue persists, check for corrupted preference files in the Library folder and remove them. Additionally, ensure that your software is up to date.
To print a document from AppleWorks 6, go to 'File' and select 'Print'. Choose your printer from the list and configure the print settings as needed. Click 'Print' to start the printing process.
To save a document in a different format, go to 'File' and select 'Save As'. In the dialog box, choose the desired file format from the 'Format' dropdown menu and click 'Save'.
AppleWorks 6 is not supported on macOS Catalina or later as it is a 32-bit application. You may need to use virtualization software or an older macOS version to run it.
If you've lost a document in AppleWorks 6, check the 'Recent Items' list under the 'File' menu. You may also search your hard drive for files with the extension used by AppleWorks. If available, try using a file recovery tool.
The best way to back up AppleWorks 6 files is to regularly copy them to an external hard drive or cloud storage service. You can also use macOS's built-in Time Machine backup feature for regular backups.
To insert an image, click on 'Insert' from the menu, then select 'Picture' and choose 'From File'. Navigate to the image file you want to insert and click 'Open' to add it to your document.
If AppleWorks 6 is running slowly, try closing other applications to free up system resources. Ensure your computer meets the recommended system requirements and consider increasing RAM if possible.
To customize toolbars in AppleWorks 6, go to 'View' and select 'Customize Toolbars'. You can add, remove, or rearrange tools by dragging them to your preferred location on the toolbar.