Apple Aperture Quick Reference User Manual
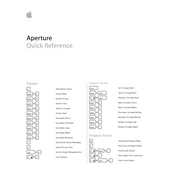
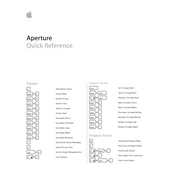
To import photos, connect your camera or insert your memory card, then go to File > Import > Files. Select the photos you want to import and click Import.
Use Projects to organize your photos by events or subjects. You can also use Albums to group photos without moving them from their original Projects. Smart Albums can automatically sort photos based on specific criteria.
Ensure your system meets the minimum requirements. Try repairing the Aperture library by holding down the Option and Command keys while launching Aperture. Consider increasing your RAM or optimizing your library by splitting it into smaller libraries.
Use Time Machine to back up your entire system, including your Aperture library. Additionally, you can manually copy the Aperture library package located in the Pictures folder to an external drive.
Select the photos you want to export and go to File > Export. Choose the appropriate export option, such as Version or Original, set your desired export settings, and click Export.
If the photos are moved to the Aperture trash, you can recover them by opening the Trash and dragging them back to your library. If permanently deleted, you may need to restore from a backup.
Select the photo, open the Adjustments Inspector, and use the Exposure brick to adjust exposure, highlights, shadows, and other related settings.
Select the photos for your slideshow, then go to File > New > Slideshow. Customize the slideshow settings and themes, and click Play to view or Export to save it.
Import RAW files directly into Aperture to take advantage of its advanced editing tools. Use the RAW Fine Tuning brick for precise control over the RAW conversion settings.
Use the White Balance tool in the Adjustments Inspector to correct color casts. Additionally, the Color brick allows for targeted color adjustments to specific hues and saturations.