Apple Aperture Getting Started User Manual
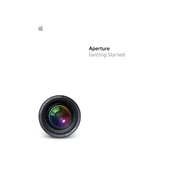
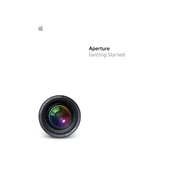
To import photos, connect your camera or memory card to your Mac, open Aperture, and click the 'Import' button in the toolbar. Select your device in the import window, choose the photos you want to import, and click 'Import Checked'.
You can organize photos using Projects, Albums, and Folders. Create a Project for a set of related photos, use Albums to group photos from different Projects, and organize Projects and Albums into Folders for better management.
In the Adjustments panel, use the 'Exposure' slider to increase or decrease the exposure. Fine-tune your adjustments using the 'Recovery', 'Black Point', and 'Brightness' sliders to achieve the desired look.
To back up your library, use the 'Vault' feature. Go to the 'File' menu, select 'Vaults', and choose 'Add Vault'. Follow the prompts to create a backup of your library, and regularly update your Vault to keep backups current.
First, try rebuilding the Aperture library by holding down the Command and Option keys while opening Aperture. If the problem persists, restore the images from a backup or re-import them from the original source.
Select the photos you want to export, go to the 'File' menu, and choose 'Export'. Select 'Export Versions' for edited photos or 'Export Masters' for original files. Choose your preferred format and settings, then click 'Export'.
Select the photos you want in your slideshow, click the 'Slideshow' button in the toolbar, and choose a theme. Customize your slideshow settings, such as duration and transitions, then click 'Play' to view or 'Export' to save it.
Ensure your Mac meets the system requirements and has sufficient RAM. Close other applications to free up resources, and consider optimizing your Aperture library by rebuilding it and managing previews and thumbnails settings.
During the export process, click on 'File' in the Export dialog, check the 'Show Watermark' option, and choose your watermark image and position settings. This will apply the watermark to your exported photos.
Export your photos to a folder on your Mac, then upload them directly to your social media platform of choice. Aperture does not have direct social media integration, so manual upload is necessary.