Acer Chromebook 11 N7 C731T Regulatory Information and Safety Guide
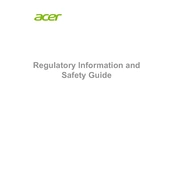
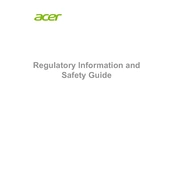
To perform a factory reset, go to Settings > Advanced > Reset Settings, and then select "Powerwash". Follow the on-screen instructions to complete the reset process.
First, ensure the device is charged by plugging it in. Press and hold the refresh button and tap the power button simultaneously. If it still doesn't turn on, try a hard reset by pressing and holding the power button for 10 seconds.
Click on the Wi-Fi icon in the bottom-right corner of the screen. Select your network from the list and enter the password if required.
Try closing unused tabs and apps to free up resources. You can also check for system updates by going to Settings > About Chrome OS > Check for updates.
Press the Ctrl + Show Windows key (the key with a rectangle and two lines) to take a screenshot of the entire screen.
Yes, you can install Android apps by opening the Google Play Store app on your Chromebook and downloading apps as you would on an Android device.
Go to Settings > About Chrome OS > Check for updates. If an update is available, it will download and install automatically.
Try restarting your Chromebook. If the problem persists, perform a hard reset by pressing and holding the refresh button and tapping the power button.
Go to Settings > Device > Touchpad and mouse. From there, you can adjust the touchpad settings or disable it if needed.
Reduce screen brightness, close unused apps and tabs, and turn off Bluetooth and Wi-Fi when not needed. You can also enable battery saver mode in the Settings.