Acer Chromebook 11 CB3 111 Regulatory Information and Safety Guide
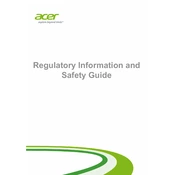
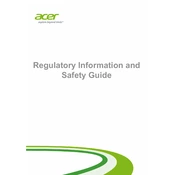
To perform a factory reset on your Acer Chromebook 11 CB3-111, go to Settings > Advanced > Reset settings. Click on 'Powerwash' and follow the on-screen instructions to reset your Chromebook.
First, ensure the device is charged. Connect the charger and check if the charging light is on. If the device still doesn't turn on, try a hard reset by pressing and holding the Refresh and Power keys simultaneously for about 10 seconds.
To extend battery life, reduce screen brightness, close unused tabs and apps, and disable Bluetooth and Wi-Fi when not needed. You can also enable battery saver mode in the settings.
Click on the status area at the bottom-right corner of the screen, select 'Not Connected' or your Wi-Fi network name, and enter the password if prompted.
First, try restarting your Chromebook. If the problem persists, check for any system updates under Settings > About Chrome OS. You can also try using an external mouse to determine if the issue is with the trackpad.
To update Chrome OS, go to Settings > About Chrome OS > Check for Updates. Your Chromebook will automatically download and install any available updates.
Yes, many apps on Chromebook have offline capabilities. You can enable offline mode for Google Drive by opening Drive, clicking on 'Settings', and checking the 'Offline' box to sync your files for offline use.
Try closing unnecessary tabs and apps, clearing browsing data, and checking for system updates. If the problem persists, consider a Powerwash or checking for resource-heavy extensions.
To take a screenshot, press the Ctrl and the Window Switcher key (or F5) simultaneously. For a partial screenshot, press Shift + Ctrl + Window Switcher key, then click and drag to select the area.
Use Google Drive to back up your data by ensuring your files are saved or moved to the Drive folder. You can also use external storage devices like USB drives for manual backups.