Acer Chromebook 11 CB3131 Regulatory Information and Safety Guide
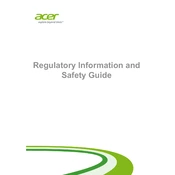
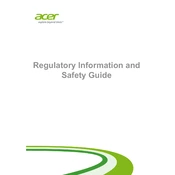
To perform a factory reset on your Acer Chromebook 11 CB3131, go to Settings > Advanced > Reset Settings, then click 'Powerwash'. Follow the on-screen instructions.
First, ensure that your Chromebook is charged. If it still won't turn on, try a hard reset by holding the Refresh button and then pressing the Power button.
To extend battery life, reduce screen brightness, close unused apps and tabs, and turn off Bluetooth and Wi-Fi when not in use.
Click on the time in the bottom-right corner, then select your Wi-Fi network from the menu. Enter the password if prompted.
Yes, you can use Microsoft Office online through the browser or download the Office apps from the Google Play Store if supported.
Your Chromebook automatically checks for updates and installs them. You can manually check by going to Settings > About Chrome OS > Check for updates.
Keep your Chromebook updated, clean the screen and keyboard regularly, and avoid exposing it to extreme temperatures.
Use Google Drive to automatically back up your files or manually transfer important files to an external storage device.
Close unnecessary tabs and apps, check for system updates, and consider clearing cache and browsing data.
Press Ctrl + Show Windows (or F5) to take a screenshot of the entire screen. Press Ctrl + Shift + Show Windows to capture a selected area.