Yealink Web App v2 User's Guide
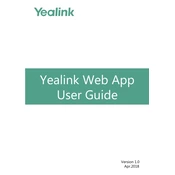
Copyright
Copyright 2018 YEALINK (XIAMEN) NETWORK TECHNOLOGY
Copyright 2018 Yealink (Xiamen) Network Technology CO., LTD. All rights reserved. No parts of this
publication may be reproduced or transmitted in any form or by any means, electronic or mechanical,
photocopying, recording, or otherwise, for any purpose, without the express written permission of Yealink
(Xiamen) Network Technology CO., LTD. Under the law, reproducing includes translating into another
language or format.
When this publication is made available on media, Yealink (Xiamen) Network Technology CO., LTD. gives
its consent to downloading and printing copies of the content provided in this file only for private use but
not for redistribution. No parts of this publication may be subject to alteration, modification or
commercial use. Yealink (Xiamen) Network Technology CO., LTD. will not be liable for any damages
arising from use of an illegally modified or altered publication.
Trademarks
Yealink, the logo and the name and marks is trademark of Yealink (Xiamen) Network Technology CO.,
LTD, which are registered legally in China, the United States, EU (European Union) and other countries.
All other trademarks belong to their respective owners. Without Yealinks express written permission,
recipient shall not reproduce or transmit any portion hereof in any form or by any means, with any
purpose other than personal use.
Warranty
(1) Warranty
THE SPECIFICATIONS AND INFORMATION REGARDING THE PRODUCTS IN THIS GUIDE ARE SUBJECT TO
CHANGE WITHOUT NOTICE. ALL STATEMENTS, INFORMATION, AND RECOMMENDATIONS IN THIS
GUIDE ARE BELIEVED TO BE ACCURATE AND PRESENTED WITHOUT WARRANTY OF ANY KIND, EXPRESS
OR IMPLIED. USERS MUST TAKE FULL RESPONSIBILITY FOR THEIR APPLICATION OF PRODUCTS.
(2) Disclaimer
YEALINK (XIAMEN) NETWORK TECHNOLOGY CO., LTD. MAKES NO WARRANTY OF ANY KIND WITH
REGARD TO THIS GUIDE, INCLUDING, BUT NOT LIMITED TO, THE IMPLIED WARRANTIES OF
MERCHANTABILITY AND FITNESS FOR A PARTICULAR PURPOSE. Yealink (Xiamen) Network Technology
CO., LTD. shall not be liable for errors contained herein nor for incidental or consequential damages in
connection with the furnishing, performance, or use of this guide.
(3) Limitation of Liability
Yealink and/or its respective suppliers are not responsible for the suitability of the information contained
in this document for any reason. The information is provided as is, and Yealink does not provide any
warranty and is subject to change without notice. All risks other than risks caused by use of the
information are borne by the recipient. In no event, even if Yealink has been suggested the occurrence of
damages that are direct, consequential, incidental, special, punitive or whatsoever (Including but not
limited to loss of business profit, business interruption or loss of business information), shall not be liable
for these damages.
End User License Agreement
This End User License Agreement ("EULA") is a legal agreement between you and Yealink. By installing,
copying or otherwise using the Products, you: (1) agree to be bounded by the terms of this EULA, (2) you
are the owner or an authorized user of the device, and (3) you represent and warrant that you have the
right, authority and capacity to enter into this agreement and to abide by all its terms and conditions, just
as if you had signed it. The EULA for this product is available on the Yealink Support page for the product.
Patent Information
China, the United States, EU (European Union) and other countries are protecting one or more patents of
accompanying products and/or patents being applied by Yealink.
Customer Feedback
We are striving to improve our documentation quality and we appreciate your feedback. Email your
opinions and comments to [email protected].
Technical Support
Visit Yealink WIKI (http://support.yealink.com/) for the latest firmware, guides, FAQ, Product documents,
and more. For better service, we sincerely recommend you to use Yealink Ticketing system
(https://ticket.yealink.com) to submit all your technical issues.
About This Guide
v
About This Guide
This guide provides operations for an enterprise user to use the Yealink Web App.
Introduction to Yealink Web App
The Yealink Web App supports WebRTC to allow users to join conferences from a Web browser,
while it does not support users to place a point-to-point single call from a Web browser.
Intended Audience
This guide is mainly intended for:
End-users
Distributor
General Conventions
Convention Description
Bold
Highlights the screen items such as menus or tab selections when they are
involved in a procedure or user action (e.g., Click SETTINGS>>).
Also used to emphasize text.
Colored Text Used for cross references to other sections within this documentation
(e.g., refer to Joining a Conference).
Basic Concepts
As you read this guide, youll notice that the same concepts are used repeatedly. Make sure you
familiarize yourself with these concepts.
Guest: Has limited permissions.
Participant: Refers to anyone participating in a conference.
Moderator: Controls the conference and has special privilege, including the ability to deal with
the application of speaking and so on.
Lecturer: Can share content and speak in a conference.
Content: Documents, graphics, or videos which moderators and lecturers share on their
desktop with other conference participants.
Yealink Web App User Guide
vi
Scheduled conference: Scheduled in advance.
Meet Now conference: Initiated by devices, without reservation.
Permanent Virtual Meeting Room (VMR): Added by enterprise administrator. You can join
the permanent VMR at any time without reservation.
Hardware and Software Requirements
These hardware and software requirements are determined by the specific test scenarios. Due to
different software and hardware, the systems actual performance may vary from one to
another.
Operating System Windows 7 or later
MacOS X
Browser Chrome 52 or later (the latest is recommended)
Firebox 52 or later (the latest is recommended)
Computer resolution 1920*1080 is recommended
The document takes Windows 7 and Chrome 56 for example.
Browser Compatibility
Due to the limit of Chrome and Firefox, you cannot use the following functions:
Firefox
You cannot use the following functions by using Firefox 52 to
Firefox 55:
Share a running application.
Microphone and Audio output settings.
Switch cameras during a conference.
Detect whether audio and video devices are abnormal
during a conference.
View resolution and codec of conference.
Moreover, you cannot view video frame rate and content frame
rate by using Firefox 52.
Chrome You cannot detect whether the audio output devices are
abnormal by using Chrome 52 to Chrome 61.
About This Guide
vii
Icon Instructions
Icons appearing on the Yealink Web App are described in the following table:
Icons Description
The conference is locked
The conference is encrypted
The microphone is muted
Hide local video or the content
Display the content in a new window
Display the window in full screen
Restore the window in full screen
Exit the new window which displays the content
Audio or video devices are abnormal
Poor network (Packet lost (%) is more than 10%)
In This Guide
Topics provided in this guide include:
Chapter 1 Basic Operation
Chapter 2 Managing Audio and Video Preferences
Chapter 3 Participating in Conferences
Chapter 4 Troubleshooting
Yealink Web App User Guide
viii
Table of Contents
ix
Table of Contents
About This Guide....................................................................... v
Introduction to Yealink Web App ........................................................................................... v
Intended Audience ................................................................................................................. v
General Conventions .............................................................................................................. v
Basic Concepts ........................................................................................................................ v
Hardware and Software Requirements ................................................................................... vi
Browser Compatibility ............................................................................................................. vi
Icon Instructions .................................................................................................................... vii
In This Guide .......................................................................................................................... vii
Table of Contents ..................................................................... ix
Basic Operation ......................................................................... 1
Joining a Conference ...............................................................................................................1
Conference Screen Display ......................................................................................................3
Changing the Display Language during Conferences ..............................................................4
Managing Audio and Video Preferences .................................. 7
Setting Audio and Video Preferences before Conferences ......................................................7
Changing Audio and Video Devices during Conferences ........................................................8
Controlling Audio and Video during Conferences ...................................................................9
Muting or Unmuting the Local Microphone .........................................................................9
Turning Off or On the Local Camera ....................................................................................9
Hiding/Showing the Local Video ....................................................................................... 10
Participating in Conferences ................................................... 11
Applying for Speaking .......................................................................................................... 11
Sharing Content .................................................................................................................... 12
Scaling Video Automatically ................................................................................................. 14
Enabling Tips for Joining and Leaving Conferences.............................................................. 14
Changing the Video Layout .................................................................................................. 15
Hiding/Showing the Content ............................................................................................. 15
Hiding/Showing the Remote Video ................................................................................... 15
Switching the Display Between the Remote Video and Content ....................................... 16
Enabling or Disabling the Full-screen Mode ......................................................................... 16
Leaving Conferences ............................................................................................................. 16
Yealink Web App User Guide
x
Troubleshooting ...................................................................... 18
Viewing Call Statistics ........................................................................................................... 18
Troubleshooting Solutions .................................................................................................... 19
You do not View the Local Video? ..................................................................................... 19
Far Sites do not Hear Your Voice? ..................................................................................... 20
You Hear the Echo? ........................................................................................................... 20
Basic Operation
1
Basic Operation
This chapter provides basic operating instructions for Yealink Web App. Topic includes:
Joining a Conference
Conference Screen Display
Changing the Display Language
Joining a Conference
You can join a conference via Yealink Web App and your role is a guest in the conference.
The conferences include scheduled conferences, Meet Now conferences and permanent Virtual
Meeting Room (VMR).
Before you begin
You set audio and video preferences before conferences.
Procedure
1. Enter the home page of Yealink Web App, and then enter the conference information:
If you have the URL of the Yealink Web APP, follow these steps:
a. Open a Web browser.
b. Enter the URL of Web App in the address bar, and then press the Enter key to
enter the Web App.
c. (Optional.) On the top right of page, select the desired language from the
pull-down list.
d. Enter the conference ID, password and the display name.
Yealink Web App User Guide
2
Obtain the conference ID and password from emails or other conference
participants.
If you receive a conference invitation, follow these steps:
a. On a computer, click the web URL in the conference invitation.
You can also copy the web URL into the address bar of your Web browser, and
then and then press the Enter key to enter the Web App.
b. (Optional.) On the top right of page, select the desired language from the
pull-down list.
c. Enter your desired name as the display name.
2. (Optional.) Check the Camera and Microphone checkbox.
The Camera and Microphone checkbox is checked by default. When you join conferences,
the camera and microphone are enabled, other participant can view your video image and
hear your voice.
3. Click CONNECT.
Basic Operation
3
4. (Optional.) Preview video and audio preferences.
Check your Camera, Microphone and Audio Output to make sure it is working
before you enter the conference.
If you do not want preview the audio and video preferences next time, check the
Dont show me these options again checkbox.
5. Click JOIN to join the conference.
Related topics
Setting Audio and Video Preferences before Conferences
Conference Screen Display
After a conference has started in the Yealink Web App, you can interact with other conference
participants.
Yealink Web App User Guide
4
The conference screen is shown next and is described in the table following the graphic.
No. Available Tasks
1 Click to mute or unmute the local microphone.
2 Click to turn off or on the local camera.
3 Click to share content from your screen with other conference participants.
4 Click to leave the conference.
5 Click to adjust your media settings and view the call statistics.
6 Click to enable the full-screen mode.
7
Shows the strength of your network connection to the conference and call
duration
Displays an encrypted symbol and lock symbol for the conference.
For more information, please refer to Icon Instructions on page vii.
8 Shows the local video.
9 Shows the remote video.
Changing the Display Language during Conferences
You can customize the display language of Yealink Web App. The languages supported in
Yealink Web App are Chinese Simplified, English, Russian, Polish, Spanish and Portuguese.
Before you begin
You join a conference.
Procedure
1. Click in the menu bar.
Basic Operation
5
2. Under the Media Settings tab, select the desired language from the pull-down list of
Language Setting.
Related topics
Joining a Conference
Yealink Web App User Guide
6
Managing Audio and Video Preferences
7
Managing Audio and Video Preferences
You can set your audio and video preferences (select the audio and video devices, mute your
microphone, select the video quality and content quality) before joining the conference.
Moreover, you can adjust audio and video preferences and control audio and video during a
conference.
This chapter provides the information on how to manage audio and video preferences. Topics
include:
Setting Audio and Video Preferences before Conferences
Changing Audio and Video Devices during Conferences
Controlling Audio and Video during Conferences
Setting Audio and Video Preferences before
Conferences
Before you enter a conference, you can select audio and video devices, whether mute your
microphone before joining the conference or not, set the video quality and content quality for
conferences.
You can also open the prompt to preview audio and video settings before conferences.
Procedure
1. On the home page of Yealink Web App, click SETTINGS>>.
2. Select your Camera, Microphone and Audio Output.
Yealink Web App User Guide
8
3. Click below the audio output settings to make sure it is working.
4. (Optional.) Open Always preview audio and video settings before joining switch.
The switch is open by default.
5. (Optional.) Set Mute microphone when first joining switch.
The Microphone checkbox in login page will synchronize the configuration.
6. Click Advanced Settings, and then select the desired video quality and content quality
from the following fields:
Field Name Description
Video Quality
Full HD (1080P30fps)-Maximum transmitting bandwidth is about
2MB
HD (720P30fps)-Maximum transmitting bandwidth is about 1MB
SD (360P30fps)
Default: HD (720P30fps)
Content Quality
Full HD (1080P30fps)-Maximum transmitting bandwidth is about
2MB
Full HD (1080P15fps)
Full HD (1080P5fps)
HD (720P30fps)-Maximum transmitting bandwidth is about 1MB
Default: Full HD (1080P5fps)
7. Click OK.
Related topics
You do not View the Local Video?
Far Sites do not Hear Your Voice?
You Hear the Echo?
Changing Audio and Video Devices during Conferences
If you connect new audio and video devices during a conference, the new devices will not be
used automatically. You need manually change the audio and video devices on your computer
for the conference you are currently attending via Yealink Web App.
Procedure
1. Click in the menu bar.
2. Under the Media Settings tab, select your Camera, Microphone and Audio Output.
Related topics
You do not View the Local Video?
Managing Audio and Video Preferences
9
Far Sites do not Hear Your Voice?
You Hear the Echo?
Controlling Audio and Video during Conferences
During conferences, you can mute/unmute the local microphone, turn off/on the local camera
and hide/show the local video.
Muting or Unmuting the Local Microphone
If the local microphone is muted/unmuted, you cannot/can be heard by far sites.
Procedure
1. Click / in the menu bar to mute/unmute the microphone.
The icon will appear/disappear on the top left of the local video.
Related topics
Far Sites do not Hear Your Voice?
Turning Off or On the Local Camera
If the local camera is turned off or on, you cannot/can be viewed by far sites.
Procedure
1. Click / in the menu bar to turn off or on the local video.
Related topics
You do not View the Local Video?
Yealink Web App User Guide
10
Hiding/Showing the Local Video
You can hide or show the local video.
During a call, local and far-site video images are displayed in the Picture-in-Picture (the PIP)
mode. By default, the far-site video image displays in a large window, while the local site
displays in a small window at the bottom-right of screen.
Procedure
1. Do one of the following:
Click the local video or click on the top right of the local video to hide the local
video.
Click Local Video at the bottom right of the conference screen to display the local
video.
Related topics
You do not View the Local Video?
Participating in Conferences
11
Participating in Conferences
After you join the conference, you can control your own conference experience. For example,
you can apply for speaking, share content, scale video automatically and so on.
This chapter provides basic operating instructions for controlling your own conference
experience via Yealink Web App. Topic includes:
Applying for Speaking
Sharing Content
Scaling Video Automatically
Enabling Tips for Joining and Leaving Conferences
Changing the Video Layout
Enabling or Disabling the Full-screen Mode
Leaving Conferences
Applying for Speaking
If you join the Training mode conference, all participants are muted automatically. If guests
want to speak, they should apply for speaking, and then wait for the moderator to allow the
application.
Procedure
1. Click in the menu bar to apply for speaking.
Yealink Web App User Guide
12
Related topics
Far Sites do not Hear Your Voice?
Sharing Content
To enhance the collaboration experience, the Yealink Web App enables you to share documents,
graphics, or videos with other conference participants during a conference.
However, the privilege is limited by the mode of conference, not all conference participants can
share content. If you join the Training mode conference as a guest via Yealink Web APP, you
cannot share content. If you want to share content, your moderator need promote you to be a
lecturer.
Note
Procedure
1. Click in the menu bar.
2. If the extension is not already installed, you will see the following message:
a. Do one of the following:
Click Local Download to download the Yealink Content Sharing Extension, and
then save it in your computer.
Enter chrome://extensions/in in Chrome browsers address bar and press the
Enter key to the extension page.
Install the Yealink Content Sharing Extension saved in your computer by
dragging to the extension page.
Click Online Setup. It will take you to the Yealink Content Sharing Extension on
the Chrome web store.
Install the extension by clicking on the top right of the
page.
Before you can use Yealink Web App via Google Chrome to share content, you must install the
Yealink Content Sharing Extension.
If you use Yealink Web App via Firefox to share your computer screen, you do not need install the
Yealink Content Sharing Extension.
Participating in Conferences
13
The following confirmation will appear:
Click Add extension.
You are now ready to share your screen.
b. Click in the menu bar.
3. Do one of the following:
To share your computer screen, click Your Entire Screen.
When your computer uses multiple monitors, you can also select any one of the
monitors to share the screen.
To share a running application, click Application Window.
Select a running application.
4. Click Share.
The content you are sharing displays at the bottom left of the conference screen by
default.
5. In the process of sharing contents, you can do the following:
To display the content in a new window, click .
You can click to display the window in full screen or click to exit the new
Yealink Web App User Guide
14
window.
To stop sharing content, click in the menu bar or click at the
bottom of the conference screen.
Note
Related topics
Hiding/Showing the Content
Scaling Video Automatically
When you click in the menu bar to enter the details pane, the details pane will cover the
part of video. For better visual experience, you can enable the Scale Video to Fit View feature
to scale video automatically.
Before you begin
The conference screen does not display in full screen.
Procedure
1. Click in the menu bar.
2. Under the Media Settings tab, open the Scale Video to Fit View switch to scale video
automatically.
Enabling Tips for Joining and Leaving Conferences
To know conference participants who join and leave conferences, you can enable the Tips for
Joining and Leaving feature.
Procedure
1. Click in the menu bar.
2. Under the Media Settings tab, enable the Tips for Joining and Leaving.
During sharing a running application, if you minimize the application, the process of sharing
content may be stopped.
Participating in Conferences
15
When there are participants who join and leave conferences, the prompt will display at the
bottom right of screen.
Changing the Video Layout
During conferences, local and remote video are displayed in the Picture-in-Picture (the PIP)
mode. By default, the remote video displays in a large window, while the local video displays in a
small window at the bottom right of the conference screen.
Hiding/Showing the Content
You can hide or show the content.
If you are sharing contents with other conference participants, by default, the remote video
displays in a large window, while the content displays in a small window at the bottom left of the
conference screen.
Procedure
1. Click on the top right of the content or click Content at the bottom left of the
conference screen to hide or display the content.
Hiding/Showing the Remote Video
You can hide or show the remote video.
If other conference participants are sharing contents, by default, the content sent by others
displays in a large window, while the remote video displays in a small window at the bottom left
of the conference screen.
Procedure
1. Clickon the top right of the remote video or click Remote Video at the bottom left
of the conference screen to hide or display the remote video.
Yealink Web App User Guide
16
Switching the Display Between the Remote Video and Content
If other conference participants are sharing contents, by default, the content sent by others
displays in a large window, while the remote video displays in a small window at the bottom left
of the conference screen.
For better visual experience of viewing the remote video, you can switch the display between
the remote video and content.
Procedure
1. Click the remote video in a small window.
The remote video appears in a large window. While the content appears in a small window
at the bottom left of the conference screen.
Enabling or Disabling the Full-screen Mode
You can enable or disable the conference screen to display in full screen.
By default, the conference screen displays in windowed mode.
Procedure
1. Do one of the following:
Click / in the menu bar to enable or disable the full-screen mode.
Double-click the video in a large window to enable or disable the full-screen mode.
Leaving Conferences
You can leave the conference at any moment.
Procedure
1. Click in the menu bar.
Participating in Conferences
17
You will see the following message:
2. Click OK to leave the conference.
Troubleshooting
18
Troubleshooting
This chapter provides general troubleshooting information to help you solve problems you
might encounter when using Yealink Web App.
If problems you encounter are not mentioned in this chapter, you can contact Yealink distributor
or Yealink technical support engineer.
Viewing Call Statistics
If voice quality is poor during a conference, you can view the current status of the conference to
find out the reason.
The call statistics mainly contain the parameters about audio, video and share. You can know
about the call quality by viewing codec, bandwidth, total packet lost and other parameters. For
example, when a delay occurs or the video has a mosaic look, you can view the total packet loss
to check whether the packet has been lost.
Procedure
1. Click in the menu bar.
Troubleshooting
19
2. Click the Call Statistics tab to view the call statistics.
Troubleshooting Solutions
You do not View the Local Video?
Condition:
You do not view the local video on the conference screen.
Cause:
The camera is not connected to your computer.
The browser does not allow you to access the camera.
The camera is used by other applications.
Troubleshooting
20
Remedy:
1. Check whether the camera is connected to your computer successfully.
2. Check whether the browser allows you to access the camera.
3. Check whether the camera is used by other applications. Turn off those applications and
refresh the page.
Related topics
Setting Audio and Video Preferences before Conferences
Changing Audio and Video Devices during Conferences
Turning Off or On the Local Camera
Far Sites do not Hear Your Voice?
Condition:
Far sites reflect they cannot hear your voice during conferences.
Cause:
The microphone is connected to your computer successfully.
The microphone is muted.
Remedy:
1. Check whether the microphone is connected to your computer successfully.
2. Check whether the microphone is muted.
Related topics
Setting Audio and Video Preferences before Conferences
Changing Audio and Video Devices during Conferences
Muting or Unmuting the Local Microphone
Applying for Speaking
You Hear the Echo?
Condition:
You hear the echo during conferences.
Cause:
There are multiple microphones are in use.
Troubleshooting
21
Remedy:
1. Check only one microphone is used currently and other microphones are disabled. For
example, most cameras have the built-in microphone.
Related topics
Setting Audio and Video Preferences before Conferences
Changing Audio and Video Devices during Conferences
</