Yealink T41S, T42S User's Guide
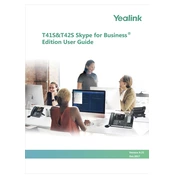
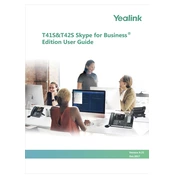
To set up a conference call, press the "Conference" button during an active call. Dial the number of the third party and press "Send." Once connected, press "Conference" again to join all parties.
To reset to factory settings, press the "Menu" button, navigate to "Settings" > "Advanced Settings" (default password is usually "admin"), then select "Reset to Factory." Confirm the reset when prompted.
Download the latest firmware from the Yealink website. Access the phone's web interface via its IP address, navigate to "Settings" > "Upgrade," and upload the firmware file. Follow the on-screen instructions to complete the update.
Access the phone's web interface, navigate to "Settings" > "Tones." Upload your custom ringtone file and select it from the "Ringtone" menu.
Check the network connection and ensure the SIP server details are correctly configured. Verify the firewall settings allow SIP traffic. Reboot the phone and, if necessary, contact your network administrator.
To transfer a call, press the "Transfer" button during an active call, dial the extension or number to transfer to, then press "Transfer" again to complete the process.
Ensure the phone is properly connected to a power source. Check the power adapter and cables for any damage. If using Power over Ethernet (PoE), verify the network switch is supplying power.
Press the "Menu" button, go to "Settings" > "Advanced Settings" (default password is "admin"), select "Network" > "WAN Port," and choose "Static IP." Enter the IP address, subnet mask, and gateway information.
The Yealink T41S/T42S does not support Bluetooth directly. However, you can use a Bluetooth USB dongle (such as the Yealink BT40) to connect a Bluetooth headset.
Ensure the handset and speaker are clean and unobstructed. Check network connection stability and bandwidth. Adjust the audio settings via the phone menu or web interface.