Yealink CP960 User's Guide
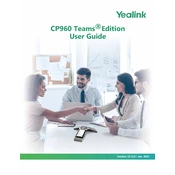
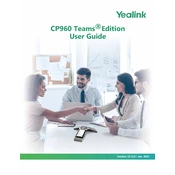
To connect the Yealink CP960 to a Wi-Fi network, navigate to 'Settings' > 'Basic Settings' > 'Wi-Fi'. Enable Wi-Fi, then select your network from the list and enter the password.
Ensure the power adapter is securely connected to both the phone and the power outlet. Check for any visible damage to the cables or connectors and try a different outlet if necessary.
To update the firmware, go to 'Settings' > 'Advanced Settings' > 'Update'. You can check for updates and follow the prompts to download and install the latest firmware.
To perform a factory reset, press the 'Settings' button, then go to 'Advanced Settings'. Enter the administrator password, then select 'Reset to Factory Settings'. Confirm when prompted.
Yes, you can connect a mobile device via Bluetooth. Enable Bluetooth on the CP960 in 'Settings' > 'Basic Settings' > 'Bluetooth', then pair it with your mobile device.
The Yealink CP960 can handle up to 5-party audio conferencing, allowing multiple calls to be managed simultaneously.
Ensure the phone is placed centrally in the room and away from noise sources. Use the noise-proof technology settings and ensure firmware is up-to-date for optimal audio performance.
Check the Ethernet cables and connections, ensure the DHCP server is functioning, and verify network settings under 'Settings' > 'Advanced Settings' > 'Network'. Restart the phone if needed.
To add a contact, press the 'Contacts' icon, select 'Add', fill in the contact details, and then save the entry.
Yes, call recording is possible. Insert a USB drive into the phone, and during a call, press the 'More' button followed by 'Start REC' to begin recording.