Yealink MP54, T55A v2 User's Guide
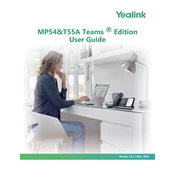
| Contents | ii
Contents
About This Guide........................................................................................ 7 Related Documentations..................................................................................................................... 7 Summary of Changes......................................................................................................................... 7
Change for Guide Version 15.1................................................................................................7
Getting Started.............................................................................................7 Hardware of T55A............................................................................................................................... 8 Hardware of MP54.............................................................................................................................. 9 Power LED Indicator............................................................................................................................9 Accessing Screens on Yealink Teams Phones................................................................................. 10
Home Screen..........................................................................................................................10 Accessing the Calls Screen................................................................................................... 11 Accessing the Calendar Screen.............................................................................................13 Accessing the Voicemail Screen............................................................................................ 13 Accessing the People Screen................................................................................................ 15
Entering Data and Editing Fields...................................................................................................... 15 Using the On-screen Keyboard.............................................................................................. 16 Using the On-screen Dial Pad............................................................................................... 17 Using the Phone Keypad........................................................................................................17
Signing into Microsoft Teams and Locking Your Phone....................... 17 Signing into Your Device................................................................................................................... 17
Signing into Microsoft Teams on Your Device........................................................................18 Signing into Microsoft Teams via Web Sign-in.......................................................................19
Signing out of Your Device................................................................................................................19 Phone Lock........................................................................................................................................20
Creating a Lock PIN...............................................................................................................20 Enabling Phone Lock..............................................................................................................20 Setting the Idle Timeout for Phone Lock................................................................................21 Unlocking Your Phone............................................................................................................ 21 Changing Your Lock PIN.......................................................................................................21 Disabling Phone Lock.............................................................................................................21
Using a Teams Phone as a Common Area Phone...........................................................................21 Signing into a CAP/Meeting Account..................................................................................... 22 Signing out of a Common Area Phone..................................................................................24
Signing into a Teams Phone as a Guest User................................................................................. 24 Signing in as a Guest User....................................................................................................25 Signing out of the Guest User............................................................................................... 25
Changing Your Presence Status.............................................................. 25
Contacts......................................................................................................26 Managing Contact Groups................................................................................................................ 26
View All Contact Groups........................................................................................................ 26 Creating New Groups............................................................................................................. 27
| Contents | iii
Editing Contact Group Name................................................................................................. 27 Deleting Contact Groups........................................................................................................ 28
Managing Contacts............................................................................................................................28 Adding Contacts from Directory............................................................................................. 28 Adding Contacts to a Specific Group.....................................................................................29 Removing Contacts from Group.............................................................................................29
Favorites..................................................................................................... 29 Adding Favorites................................................................................................................................29 Removing Favorites........................................................................................................................... 30
Managing Delegates.................................................................................. 30 Adding a Delegate from Settings......................................................................................................31 Forwarding All Incoming Calls to Delegates..................................................................................... 32 Forwarding Incoming Calls to Delegates if Unanswered.................................................................. 32 Synchronizing Incoming Calls to Delegates......................................................................................32
Boss/Admin Delegate Call Feature..........................................................32 Call on behalf of................................................................................................................................33 Boss's Call Status............................................................................................................................. 33
Operating Calls.......................................................................................... 34 Switching among the Handset, Speakerphone and Headset Modes................................................35 Placing Calls......................................................................................................................................35
Calling Contacts......................................................................................................................35 Dialing the Number.................................................................................................................35 Placing Multiple Calls............................................................................................................. 36 Placing a Call from Call History.............................................................................................36 Placing a Call from Voicemail................................................................................................ 36 Placing an Emergency Call from a Locked Phone................................................................ 36 Auto Dial for Extension Dialing...............................................................................................36
Answering Calls.................................................................................................................................36 Answering a Call.....................................................................................................................37 Answering a Call When in a Call........................................................................................... 37
Call Merge......................................................................................................................................... 37 Muting and Unmuting Audio..............................................................................................................38 Holding and Resuming Calls.............................................................................................................38
Placing a Call on Hold........................................................................................................... 39 Resuming a Call..................................................................................................................... 39
Ending or Rejecting an Active Call................................................................................................... 39 Ending All Calls in the Process........................................................................................................ 39 Transferring Calls...............................................................................................................................39
Performing a Blind Transfer.................................................................................................... 39 Performing a Consultative Transfer........................................................................................ 40 Transferring a Call to Work Voicemail.................................................................................... 40
Forwarding All Incoming Calls...........................................................................................................40 Forwarding Calls to Voicemail................................................................................................ 40 Forwarding Calls to a Contact or Number............................................................................. 40 Forwarding All Incoming Calls to Delegates.......................................................................... 41
Forwarding Incoming Calls if Unanswered........................................................................................41 Synchronizing Incoming Calls to the Specified Contact/Delegates...................................................41 Parking and Retrieving Calls on the Teams Server..........................................................................41
| Contents | iv
Parking Teams Calls...............................................................................................................42 Retrieving Parked Calls.......................................................................................................... 42
Call Queue.........................................................................................................................................42 Blocking Calls with No Caller ID.......................................................................................................43 Anonymous Call.................................................................................................................................43 Group Call Pickup............................................................................................................................. 43
Conference Calls....................................................................................... 43 Meet Now.......................................................................................................................................... 44 Initiating a Conference by Calling Multiple Contacts........................................................................ 44 Initiating a Conference Call by Inviting Other Contacts.................................................................... 44 Initiating a Conference Call from Call History...................................................................................44 Managing the Conference Participants............................................................................................. 44
Muting All Conference Participants........................................................................................ 45 Muting Individual Conference Participants............................................................................. 45 Removing the Participants from the Conference................................................................... 45 Re-inviting the Participants Who Have been Removed......................................................... 45 Viewing the Details of Participants.........................................................................................46
Adding Participants to a Conference Call.........................................................................................46 Recording a Meeting......................................................................................................................... 46 Turning on Live Captions.................................................................................................................. 46 Raising Hand..................................................................................................................................... 47 Leaving the Conference.................................................................................................................... 47
Using the Teams Meeting Feature........................................................... 47 Scheduling a Meeting on the Teams Phone.....................................................................................47 Viewing the Meeting Details..............................................................................................................48 Joining a Scheduled Meeting............................................................................................................48 Responding to the Meeting Invitation............................................................................................... 48 Canceling the Scheduled Meeting.................................................................................................... 49 Editing the Scheduled Meeting......................................................................................................... 50 Deleting the Scheduled Meeting....................................................................................................... 50
Using the Voicemail...................................................................................50 Listening to the Voicemail................................................................................................................. 50 Deleting Voicemail Messages........................................................................................................... 51 Viewing the Details of the Contacts..................................................................................................51
Teams Device Settings..............................................................................51 Using the Dark Theme......................................................................................................................51 Setting the Language........................................................................................................................ 52 Time and Date Display......................................................................................................................53
Setting the Time and Date Manually......................................................................................53 Changing the Time and Date Format.................................................................................... 53
Screen Savers................................................................................................................................... 53 Disabling Screen Saver.......................................................................................................... 54 Changing the Waiting Time for Screen Saver........................................................................54 Changing the Screen Saver Background............................................................................... 54
Changing the Screen Backlight Brightness and Time...................................................................... 54 Bluetooth............................................................................................................................................55
Activating the Bluetooth Mode................................................................................................55 Pairing and Connecting the Bluetooth Headset..................................................................... 55
| Contents | v
Editing Your Device Name......................................................................................................56 Disabling Your Device Discovery............................................................................................56 Renaming the Paired Bluetooth Devices................................................................................56 Disconnecting the Bluetooth Device.......................................................................................56 Un-pairing the Bluetooth Devices...........................................................................................57 Deactivating the Bluetooth Mode........................................................................................... 57
Better Together over Bluetooth (BToB)............................................................................................. 57 Pairing the Device with PC.................................................................................................... 57 BToB Lock...............................................................................................................................58 BToB Meeting......................................................................................................................... 58
Accessibility Features........................................................................................................................ 59 Large Text............................................................................................................................... 59 High Contrast Mode................................................................................................................59 Color Correction......................................................................................................................59 Screen Reader........................................................................................................................59
Setting Ringtones.............................................................................................................................. 60
Wireless Network.......................................................................................60 Activating the Wi-Fi Mode................................................................................................................61 Connecting to the Wireless Network.................................................................................................61
Connecting to an Available Wireless Network Manually........................................................ 61 Connecting to the Wireless Network Using WPS.................................................................. 61 Adding a Wireless Network manually.....................................................................................62
Viewing the Wireless Network Information....................................................................................... 63 Deactivating the Wi-Fi Mode.............................................................................................................63 Disconnecting the Wireless Network Connection............................................................................. 63
Optional Accessories with Your Phone...................................................63 Bluetooth Headset............................................................................................................................. 63 USB Headset.....................................................................................................................................64 Wireless Headset.............................................................................................................................. 64 USB Speakerphone CP900 / CP700................................................................................................ 64
Hybrid Mode Settings................................................................................64 Hybrid Mode...................................................................................................................................... 64
Enabling the Quick Ball.......................................................................................................... 65 Switching to Survivability App................................................................................................ 65 Switching to Teams App.........................................................................................................65 Survivability App Screens.......................................................................................................65 Call Features of Survivability App.......................................................................................... 66
Sending Multicast Paging..................................................................................................................67 Setting a Paging Key..............................................................................................................68 Sending a Paging by a Paging Key....................................................................................... 68 Setting a Paging List Key.......................................................................................................69 Setting a Paging Group..........................................................................................................70 Editing a Paging Group.......................................................................................................... 70 Sending a Paging by a Paging List Key.................................................................................71 Deleting a Paging Group........................................................................................................71
Receiving Multicast Paging............................................................................................................... 72
Getting More Information About Microsoft Teams.................................72 Viewing More Information About Microsoft Teams............................................................................72
Company Portal.................................................................................................................................72 Sending Feedback.............................................................................................................................73
Maintaining Teams Devices......................................................................73 Rebooting Your Device......................................................................................................................73 Viewing Device Status.......................................................................................................................73 Resetting Your Device....................................................................................................................... 74
Troubleshooting......................................................................................... 74 Why is the screen blank?..................................................................................................................74 Why does the device display Network unavailable?.......................................................................74 Why does the device display time and date incorrectly?..................................................................74 How can I obtain the MAC address of a device when the device is not powered on?...................... 75 Why can't I receive calls?................................................................................................................. 75 Why doesn't my handset work?........................................................................................................75 How can I switch to Skype for Business edition?.............................................................................75 Checking the IP Address of Device.................................................................................................. 75
| About This Guide | 7
About This Guide
Thank you for choosing Yealink MP54/T55A Teams phone, which is mainly designed to work with the Microsoft Teams client. This guide provides everything you need to quickly use your new device. Firstly, verify with your system administrator that the IP network is ready for device configuration. Also, be sure to read the Quick Start Guide in the product package.
Related Documentations Summary of Changes
Related Documentations You can find the following types of documents from each product support page on Yealink Support:
Release Notes: This guide describes whats new for a new device firmware. Quick Start Guide: This guide describes the contents of your package, how to assemble the device or
accessory. This guide is also included in your device package. Administrator Guide: This guide provides detailed information about setting up your network and
configuring features. Regulatory Notice: This guide provides information for all regulatory and safety guidance.
Summary of Changes
Change for Guide Version 15.1
Change for Guide Version 15.1
The following sections are new for this version:
Transferring a Call to Work Voicemail
Major updates have occurred to the following sections:
Signing into Your Device Raising Hand
Getting Started
This chapter aims to make you familiar with the phone user interface.
Note: As you read this guide, keep in mind that some features are configurable by your system administrator or determined by your device environment. As a result, some features may not be enabled or may be operated differently on your device. Additionally, the examples and graphics in this guide may not directly reflect what is displayed or is available on your device.
Hardware of T55A Hardware of MP54 Power LED Indicator Accessing Screens on Yealink Teams Phones Entering Data and Editing Fields
| Getting Started | 8
Hardware of T55A
No. Item Description
1 Power LED Indicator
Indicates call statuses:
When receiving an incoming call, it fast flashes.
When receiving a voice message, it slowly flashes.
2 Touch Screen 4.3 inches (480 x 272) capacitive touch screen, tap to select items and navigate menus.
3 HEADSET Key Toggles the headset on or off. The LED indicator glows green when the headset is activated.
4 MUTE Key Toggles the microphone on or off. The LED indicator glows red when the mute feature is activated.
5 Speakerphone Key Toggles the speakerphone (hands-free) mode or not. The LED indicator glows green when the speakerphone is activated.
6 Volume Key Adjust the volume of the handset, headset, speaker, ringer, or media.
7 MESSAGE Key Accesses your voice messages.
8 Speaker Provides audio output during hands-free.
9 Keypad Keys Enable you to enter numbers, letters, and special characters.
| Getting Started | 9
Hardware of MP54
No. Item Description
1 Volume Key Adjusts the volume of the handset, the speakerphone, the earphone, ringer, or the media.
2 Teams Key Initiates a Teams conference call by meet now.
3 Speaker Provides audio output during hands-free.
4 Keypad Enable you to enter numbers, letters, and special characters.
5 Speakerphone Toggles the speakerphone (hands-free) mode or not. The LED indicator glows green when the speakerphone is activated.
6 Mute Key Toggles the microphone on or off. The LED indicator glows red when the mute feature is activated.
7 Headset Key Toggles the headset on or off. The LED indicator glows green when the headset is activated.
8 Touch Screen 4 inches (480 x 800) capacitive touch screen, tap to select items and navigate menus.
9 Power LED Indicator
Indicates phone statuses:
When receiving an incoming call, it fast flashes.
When receiving a voice message, it slowly flashes.
Power LED Indicator
LED Status Description
Red The phone is initializing.
| Getting Started | 10
LED Status Description
Fast-flashing red (300ms) The phone is ringing.
Slowly-flashing red (1s) The phone receives a voicemail or misses a call.
Red for 500ms and off for 3s alternately
The phone enters power-saving mode.
Note: The above introduces the default LED status. Your system administrator can configure the status of the power LED indicator.
Accessing Screens on Yealink Teams Phones You can navigate the menu bar at the bottom of the touch screen to access the following screens easily.
Home Screen Accessing the Calls Screen Accessing the Calendar Screen Accessing the Voicemail Screen Accessing the People Screen
Home Screen You can enable home screen on your phone.
Procedure
Go to > Settings > Home screen.
| Getting Started | 11
Accessing the Calls Screen The Calls screen is displayed after the phone startup. You can place a call from the history entry or view the favorites information from the Calls screen.
| Getting Started | 12
NO. Name Description
1 FAVORITES & RECENT
FAVORITES: Displays favorite contacts.
RECENT: Displays recent calls.
2 Tap to retrieve a parked call.
3 Tap to search for a contact.
4 Tap to initiate a call.
| Getting Started | 13
Accessing the Calendar Screen You can access the Calendar screen to join or schedule meetings.
1. Tap Calendar.
NO. Name Description
1 Scheduled meeting list Displays all the scheduled on the Teams phone, from Teams client or Outlook.
2 Tap to join the corresponding scheduled meeting.
3 Tap to schedule a meeting.
4 Meeting details Tap the corresponding scheduled meeting to view the meeting details.
Accessing the Voicemail Screen
You can listen to voicemails or place calls to contacts from the Voicemail screen.
| Getting Started | 14
1. Tap More > Voicemail.
NO. Name Description
1 Voicemail list Displays all the voicemails stored in the voicemail list.
2 Tap to play the voicemail.
3 Tap to change the playback speed of the voicemail.
4 Operation options Tap to view information of contact.
Tap to call the contact.
Tap to delete the voicemail.
5 Contact details Displays the contact details and tap to place a call.
| Getting Started | 15
Accessing the People Screen You can access the People screen to manage all your contacts.
1. Tap More > People.
NO. Name Description
1 Contacts list Displays all the contacts on the phone or contacts in a specific group.
2 Tap to create new group or add contacts from directory.
Entering Data and Editing Fields
Using the On-screen Keyboard Using the On-screen Dial Pad Using the Phone Keypad
| Getting Started | 16
Using the On-screen Keyboard Before using the on-screen keyboard to enter data, you need to know the function of the keys on the on- screen keyboard. The Teams phone supports the Android Keyboard (AOSP)- English (US) and Japanese IME input methods.
English input method as an example:
NO. Item Description
1 26 English Letters Tap to enter letters. Long tap a key then slide to choose one of the options to enter an
alternate character.
2 Delete Key Tap to delete the entered characters one by one. Long tap to delete two or more characters.
Next Key Tap to go to the next field.
Done Key Tap to confirm the settings.
Go Key Tap to search for the contact.
3 Label automatically to identify the context- sensitive features.
Tap to start a new line.
4 Two Special Characters Tap to enter special characters. Long tap point key (.) then slide to choose one of the options to
enter an alternate character.
5 Space Key Tap to enter spaces. Long tap to switch to Japanese input method.
6 Input Mode Tap to switch among input modes: character/number/letter.
7 Tap to switch between the uppercase input mode and lower case.
| Signing into Microsoft Teams and Locking Your Phone | 17
Using the On-screen Dial Pad Instead of using the on-screen keyboard, you can also use the dial pad on the dialing screen to enter data. The on-screen dial pad only provides digit keys and the following special characters: * # , + ;.
Procedure
1. Do one of the following:
Pick up the handset. Press the Speakerphone key. Press the HEADSET key. Tap on the Calls screen.
2. Use the on-screen dial pad to enter numbers.
Using the Phone Keypad Instead of using the on-screen keyboard, you can also use the phone keypad to enter data. The phone keypad only provides digit keys and the following special characters: * # , + ;.
Procedure
Press digit keys, pound key, and star key on the phone or long press the pound key or star key to provide more characters.
Signing into Microsoft Teams and Locking Your Phone
You can sign into the device with your Microsoft online account and use phone lock feature when necessary.
Signing into Your Device Signing out of Your Device Phone Lock Using a Teams Phone as a Common Area Phone Signing into a Teams Phone as a Guest User
Signing into Your Device You can sign into your Microsoft online account directly on your device or sign into your device via a web sign-in, which includes your sign-in address and password.
About this task Contact your system administrator to get your sign-in account.
Note: If your system administrator enables the device management feature, the phone supports synchronizing account registration status to YDMP/YMCS.
Signing into Microsoft Teams on Your Device Signing into Microsoft Teams via Web Sign-in
| Signing into Microsoft Teams and Locking Your Phone | 18
Signing into Microsoft Teams on Your Device
Procedure
1. Tap Sign in on this device.
| Signing into Microsoft Teams and Locking Your Phone | 19
2. Enter your user credentials and tap sign in. You will be connected to the Company Portal automatically.
3. Enter your password and tap Sign in.
4. After the device signs in successfully, tap Got it.
Signing into Microsoft Teams via Web Sign-in
Procedure
1. Go to https://microsoft.com/devicelogin on your computer or mobile.
2. Enter the code shown on your device and select Next.
3. Enter your user credentials or select the desired account to sign in.
A confirmation message is displayed after you successfully sign into Microsoft Intune Company Portal.
Signing out of Your Device After you sign out of your account, you can only use the phone settings feature.
Procedure
1. Go to > Settings > Sign out.
| Signing into Microsoft Teams and Locking Your Phone | 20
2. Select OK.
Phone Lock When the phone is not used, you can enable the phone lock to prevent unauthorized users from viewing or modifying phone information, such as your scheduled meetings. When the phone is locked, you can still answer the incoming call. If the administrator forcibly enables the phone lock feature on the Microsoft Teams & Skype for Business Admin Center, you cannot disable it on the phone. For more information, contact your system administrator.
Creating a Lock PIN Enabling Phone Lock Setting the Idle Timeout for Phone Lock Unlocking Your Phone Changing Your Lock PIN Disabling Phone Lock
Creating a Lock PIN If your administrator sets security restrictions and enables the phone lock for you, you are prompted to set up a lock PIN, which is used for unlocking your phone.
Procedure
1. Tap OK to create a lock PIN on the pop-up menu.
2. Enter the lock PIN in the New PIN field.
3. Enter the lock PIN again in the Confirm PIN field.
4. Tap OK.
Enabling Phone Lock
Procedure
1. Go to > Settings > Device Settings > Phone Lock.
2. Enable Lock Enable.
3. Enter the lock PIN in the New PIN field.
4. Enter the lock PIN again in the Confirm PIN field.
You can use your lock PIN to unlock your phone.
5. Save the change.
| Signing into Microsoft Teams and Locking Your Phone | 21
Setting the Idle Timeout for Phone Lock You can configure the idle timeout, after which the phone will be locked automatically.
About this task
Note: You can long press # key 3s to lock the phone.
Procedure
1. Go to > Settings > Device Settings > Phone Lock.
2. Enter the unlock PIN and tap Unlock.
3. Tap the Idle time-out field and then select the desired value.
4. Save the change.
Unlocking Your Phone
Procedure
1. Tap on the touch screen.
2. Enter the unlock PIN.
Note: You will be forced to sign out after five unsuccessful unlock attempts.
Changing Your Lock PIN You can change your lock PIN at any time.
Procedure
1. Go to > Settings > Device Settings > Phone Lock.
2. Enter the unlock PIN and tap Unlock.
3. Enter the new lock PIN in the New PIN field.
4. Enter the lock PIN again in the Confirm PIN field.
5. Save the change.
Disabling Phone Lock If your system administrator sets security restrictions and enables the phone lock, you are restricted from disabling it.
Procedure
1. Go to > Settings > Device Settings > Phone Lock.
2. Enter the unlock PIN and tap Unlock.
3. Disable Lock Enable.
Using a Teams Phone as a Common Area Phone
Your phone can be set as a Common Area Phone (CAP). Instead of being located in someones office, common area phones are typically placed in an area like a lobby or another area that is available to many people to make a call; for example, a reception area, lobby, or conference room.
| Signing into Microsoft Teams and Locking Your Phone | 22
You have access to certain features for the common area phones:
CAP account: You have calls capability. You also have the searching capability if your system administrator enables it on the Microsoft Teams & Skype for Business Admin Center.
Meeting account: You have calls capability and can join the scheduled meeting.
Signing into a CAP/Meeting Account Signing out of a Common Area Phone
Signing into a CAP/Meeting Account
Procedure
1. Tap Sign in.
You will be connected to the Company Portal automatically.
2. Enter your user credentials.
| Signing into Microsoft Teams and Locking Your Phone | 23
3. After the phone signs in successfully, tap Got it.
After signing into the CAP account, the screen is displayed as below:
After signing into the Meeting account, the screen is displayed as below:
| Signing into Microsoft Teams and Locking Your Phone | 24
Signing out of a Common Area Phone
Procedure
1. Go to > Settings > Device Settings.
2. Tap the Admin Password field and then enter the admin password (default: admin).
3. Tap Account sign out.
4. Tap OK.
Signing into a Teams Phone as a Guest User You can sign into a phone as a guest user. Hot Desking feature is convenient for different employees to share one Teams phone. When you sign out, any changes you made on the phone while signed in are removed and the host user settings are restored.
Signing in as a Guest User Signing out of the Guest User
| Changing Your Presence Status | 25
Signing in as a Guest User You can sign into Teams on your phone as a guest user.
Procedure
1. When the phone is unlocked, go to > Hot desk.
2. Enter your user credentials and tap Sign in.
Signing out of the Guest User You can sign out of the guest user after you use the phone.
Procedure
1. Go to > Stop hot desking.
The phone prompts you whether to stop hot desking.
2. Tap END. The guest user is signed out and the host user is signed in automatically.
Note: The guest user will automatically be signed out after the phone is idle for a designated time (this time is configured by system administrator). Before logout, the phone prompts you that it will automatically sign out in 15 seconds.
Changing Your Presence Status
You can update your presence status on the phone. For example, when you are busy with urgencies, you can change your status to DND to avoid being disturbed.
Procedure
1. Tap at the top-left of the touch screen.
| Contacts | 26
2. Tap the presence status field and then select the desired status from the drop-down menu.
Tip: You can reset your presence status to be available from any other status by tapping Reset status.
Contacts
Managing Contact Groups Managing Contacts
Managing Contact Groups
View All Contact Groups Creating New Groups Editing Contact Group Name Deleting Contact Groups
View All Contact Groups
Procedure
From the People screen, tap .
| Contacts | 27
You can tap the desired contact group to view the contacts in the group.
Creating New Groups
Procedure
1. From the People screen, tap .
2. Tap .
3. Name your group.
4. Select CREATE.
Editing Contact Group Name
Procedure