Yealink VC Desktop User's Guide
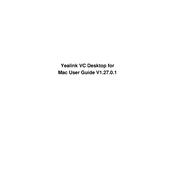
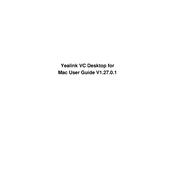
To install Yealink VC Desktop, download the installation package from the Yealink website. Run the installer and follow the on-screen instructions to complete the installation process.
Ensure that your camera is connected properly and that no other applications are using it. Check the camera settings in Yealink VC Desktop and ensure that the correct device is selected.
To improve call quality, ensure you have a stable internet connection. Close unnecessary applications that may be using bandwidth and update your software to the latest version.
Click on the 'Forgot Password' link on the login screen. Follow the instructions to reset your password using your email address.
Yes, Yealink VC Desktop allows you to share your screen during a call. Click on the 'Share Screen' button and select the screen or application you wish to share.
To update Yealink VC Desktop, navigate to the settings menu and check for updates. If an update is available, follow the prompts to download and install it.
Yealink VC Desktop requires a Windows or macOS operating system, at least 4GB of RAM, and a dual-core processor. Ensure your system meets these requirements for optimal performance.
To schedule a meeting, open the Yealink VC Desktop app and navigate to the 'Schedule' section. Fill in the meeting details and invite participants by entering their email addresses.
Ensure that your software is up to date and your system meets the minimum requirements. Try reinstalling the application and check for any conflicting software that may be causing the issue.
To configure audio settings, go to the settings menu and select 'Audio'. Choose the input and output devices you want to use and adjust the volume levels as necessary.