Yealink VC500, VCR11 Quick Reference Guide
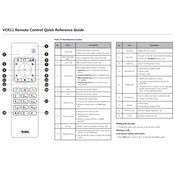
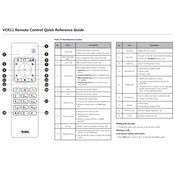
To set up the Yealink VC500, connect the device to your network using an Ethernet cable. Attach the camera and connect the HDMI cable to your display. Power on the device and follow the on-screen setup wizard to configure network settings, SIP account, and other preferences.
If the VCR11 remote control is not responding, first check the batteries and replace them if necessary. Ensure there is a clear line of sight between the remote and the VC500. Try resetting the remote by removing the batteries, pressing all buttons, and then reinserting the batteries.
To troubleshoot poor video quality, check your network connection for stability and speed. Ensure that the camera lens is clean and unobstructed. Adjust the video settings on the VC500 to optimize resolution and bandwidth usage.
Yes, the Yealink VC500 supports dual-display setups. Connect both displays to the HDMI ports on the device, and configure the display settings in the system menu to extend or duplicate the desktop as needed.
To upgrade the firmware, download the latest firmware version from the Yealink support website. Access the VC500 web interface, navigate to the Maintenance section, and upload the firmware file. Follow the prompts to complete the upgrade process.
Ensure the microphone is not muted and the volume is turned up on your audio output device. Check the audio settings in the system menu and verify that the correct audio output and input devices are selected. Restart the VC500 if necessary.
To reset the VC500 to factory settings, access the web interface, go to the Maintenance section, and select Reset to Factory Settings. Confirm the action when prompted. This will erase all configurations, so ensure you have backups if needed.
Yes, the Yealink VC500 is compatible with various third-party video conferencing platforms. Configure the SIP account settings according to the platform's requirements and ensure network compatibility.
Check for obstructions around the camera and ensure it is securely mounted. Access the camera control settings in the system menu to test and recalibrate the pan and tilt functions. If the issue persists, consider contacting technical support.
For large meetings, ensure your network bandwidth can accommodate high-quality video streams. Use a wired network connection for stability. Adjust video resolution and enable features like echo cancellation and noise suppression in the settings menu.