Yealink UVC34 v2 Quick Start Guide
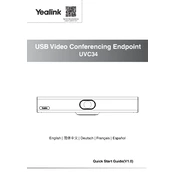
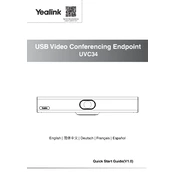
To set up the Yealink UVC34, connect the device to a power source using the supplied adapter. Then, connect it to your computer or conference room system via USB. Follow the on-screen instructions to complete the configuration process.
Ensure that the USB cable is securely connected. Try using a different USB port on your computer. If the issue persists, update your computer’s USB drivers and check for any firmware updates for the UVC34.
Visit the Yealink support website to download the latest firmware. Connect the UVC34 to your computer, open the Yealink USB Connect software, and follow the instructions to apply the firmware update.
The Yealink UVC34 is designed for small to medium-sized meeting rooms, ideally accommodating up to 6 people for optimal audio and video performance.
To reset the UVC34, press and hold the reset button located on the device for about 10 seconds until the indicator light blinks, then release the button.
Yes, the Yealink UVC34 is compatible with most major conferencing platforms including Zoom, Microsoft Teams, and others. Ensure that the UVC34 is selected as the video and audio device in the conferencing software settings.
The Yealink UVC34 features electronic pan, tilt, and zoom controls. Use the remote control or the Yealink RoomConnect software to adjust the camera angle to your preference.
Check your network connection to ensure it is stable. Make sure the UVC34 is not obstructed and is positioned correctly. Adjust the lighting in the room to improve video quality.
Ensure the microphone is not muted and that the UVC34 is selected as the audio input/output device in your system settings. Check the connection and adjust the volume settings.
Yes, the Yealink UVC34 can be mounted on a wall or ceiling using the appropriate mounting brackets and hardware provided. Follow the installation instructions carefully to ensure secure mounting.