Yealink RoomCast User's Guide
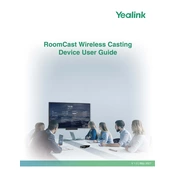
Contents
RoomCast Wireless Casting Device..........................................................3 Related Documents............................................................................................................................. 3 Hardware Overview............................................................................................................................. 3 Home Screen.......................................................................................................................................4
Getting Started.............................................................................................5 Deployment and Connection............................................................................................................... 5 Presentation Methods..........................................................................................................................6
Configurations on the Web........................................................................ 6 Signing in to the Web User Interface..................................................................................................6 Basic Settings......................................................................................................................................7
Setting the Screen Cast........................................................................................................... 7 Customizing the Home Screen................................................................................................ 8 LED Indicator............................................................................................................................ 9
Network Settings................................................................................................................................. 9 Connecting to a Wireless Network.........................................................................................10 Wi-Fi Hotspot.......................................................................................................................... 10
System Settings.................................................................................................................................12 Power Schedule......................................................................................................................12 Power Saving.......................................................................................................................... 13 Automatic Update................................................................................................................... 13
| RoomCast Wireless Casting Device | 3
RoomCast Wireless Casting Device
As an enterprise-level wireless presentation system, Yealink RoomCast allows participants to cast their screens to a TV simultaneously through Yealink Wireless Presentation Pod, Miracast, AirPlay and Google Cast, and use interactive collaboration features. Supporting casting 4 screens to a TV, Yealink RoomCast brings richer meeting content, saving you from switching screens. With Yealink RoomCast, you can realize easy screen sharing and efficient collaboration.
This guide introduces the deployment, connection and configuration (on the web) about Yealink RoomCast.
Related Documents Hardware Overview Home Screen
Related Documents Except for this user guide, we also provide the following documents:
RoomCast Quick Start Guide: introduces the package of RoomCast and how to install and deploy it.
RoomCast Screen Sharing Guide: introduces how to use RoomCast to share screens.
Hardware Overview
No. Port Name Description
1 DC12V port Connect to the power source via a power adapter.
2 Internet port Connect to the network device.
| RoomCast Wireless Casting Device | 4
No. Port Name Description
3 HDMI port Connect to a screen/projector for displaying video images.
4 USB port Connect to touch device, Yealink Wireless Presentation Pod, keyboard, mouse, and so on.
5 Security Slot Allow you to connect a universal security cable to the RoomCast, so you can lock it down. RoomCast cannot be removed when locked.
6 LED Indicator Display the status of RoomCast.
Related tasks LED Indicator
Home Screen
No. Description
1 Display the time and date.
2 Display the available screen sharing type and method.
3 Display the IP address of RoomCast.
4 Display the welcome message.
5 Display the brand logo.
| Getting Started | 5
No. Description
6 Display the wireless AP name and password.
7 Display the meeting room name or device name.
Related tasks Setting the Screen Cast Customizing the Home Screen
Getting Started
This guide intends to walk you through installing RoomCast and using RoomCast to share screens.
Deployment and Connection Presentation Methods
Deployment and Connection
Note: You can connect the RoomCast to a wired network or Wi-Fi.
Related tasks Connecting to a Wireless Network
| Configurations on the Web | 6
Presentation Methods You can share your screen using Yealink Wireless Presentation Pod, Miracast, AirPlay, and Google Cast. The following section introduces how to use WPP20 to share screens. For more information about other methods, refer to RoomCast Screen Sharing Guide.
Before you begin Make sure you have paired WPP20 with RoomCast and connected WPP20 to the PC which is powered on.
Procedure
Do one of the following:
On the WPP20, press the presentation button to share the full screen of the PC. On the WPP20, long press the presentation button for 3 seconds and then release this button. Select
the window you want to share and then click Start Sharing. On the Yealink Wireless Presentation Pod software, click Advanced Share. Select the window you want
to share and then click Start Sharing.
Configurations on the Web
This section introduces how to go to the web user interface of RoomCast and configure the basic, network, and system settings.
Signing in to the Web User Interface Basic Settings Network Settings System Settings
Signing in to the Web User Interface
Procedure
1. You can sign in to the web user interface of RoomCast by the following two methods:
When RoomCast connects to a wired/wireless network:
a. Make sure you connect the PC and RoomCast to the same LAN. b. Open a web browser and enter the IP address of RoomCast (displayed in the bottom-righter
corner of the home screen). c. Enter the username and password (the default administrator username is admin and password
is 0000) and click Login. When RoomCast does not connect to a wired network:
a. Connect PC to the wireless AP provided by RoomCast. The AP name and password are displayed on the home screen, and the default name is Yealink-XXXXXX.
b. Open a web browser and enter the IP address of RoomCast (displayed in the bottom-righter corner of the home screen).
c. Enter the username and password (the default administrator username is admin and password is 0000) and click Login.
| Configurations on the Web | 7
2. After signing in, set the personalization, time, network, Wi-Fi, and password according to the quick setup.
Note: The quick setup will pop up automatically when you sign in to the web user interface for the first time. You can also click Quick Setup in the bottom-right corner to open it.
Basic Settings This section introduces how to share screens, customize the home screen, and control the LED indicator.
Setting the Screen Cast Customizing the Home Screen LED Indicator
Setting the Screen Cast You can share your screen using Yealink Wireless Presentation Pod, Miracast, AirPlay, and Google Cast.
Procedure
1. On the web user interface, go to Basic > Screen Cast.
2. Configure and save the following settings:
Parameter Description
Miracast Enable or disable the RoomCast to share screens via Miracast.
Default: enabled.
AirPlay Enable or disable the RoomCast to share screens via AirPlay.
Default: enabled.
| Configurations on the Web | 8
Parameter Description
Google Cast Enable or disable the RoomCast to share screens via Google Cast.
Default: enabled.
Cast from WAN Port Enable or disable RoomCast to share screens via the office wired network.
Default: enabled. If disabled, users cannot share screens via the wireless network which the RoomCast connects to.
On-Screen Code Enable or disable the on-screen PIN code when using Miracast or AirPlay to share screens.
Default: disabled.
Note: For more information about the screen sharing method of RoomCast, refer to the RoomCast Screen Sharing Guide.
Related tasks Connecting to a Wireless Network
Customizing the Home Screen You can customize the wallpaper, language, theme or others for the home screen of RoomCast.
Procedure
1. On the web user interface, go to Basic > On-Screen.
2. Configure and save the following settings:
Parameter Description
Theme Set the RoomCast theme as detailed or simple version.
Default: detailed.
Wallpaper Set the RoomCast wallpaper.
Note: you can upload a wallpaper that you like. Supported file format are png, jpg, or jpeg. The file size should be no more than 5MB and the resolution should be no more than 2MP.
Wallpaper Carousel Enable or disable the RoomCast wallpaper carousel.
Default: disabled.
On-Screen Language Set the RoomCast display language.
Meeting Room Name/Host Name
Set the device name of RoomCast or the name of the meeting room that the RoomCast locates in.
Welcome Message Set the welcome message of RoomCast.
Display Resolution Set the resolution of the RoomCast output image.
Default: auto. The available resolution you can select varies from the screen you connect. RoomCast will automatically select a best resolution to fit the connected screen.
| Configurations on the Web | 9
Parameter Description
Display IP Address Enable or disable the home screen to display the RoomCast IP address.
Default: enabled.
Display Wi-Fi Name Enable or disable the home screen to display the RoomCast Wi-Fi name.
Default: enabled.
Display Wi-Fi Password Enable or disable the home screen to display the RoomCast Wi-Fi password.
Default: enabled. This parameter is available only when you enable the Display Wi-Fi Name.
Display Time Enable or disable the home screen to display the time.
Default: enabled.
Display Brand Logo Enable or disable the home screen to display the brand logo.
Default: enabled. You can upload your brand logo. Supported file format are png, jpg, or jpeg. The file size should be no more than 5MB.
Related information Home Screen
LED Indicator You can enable or disable the LED indicator of RoomCast.
Procedure
1. On the web user interface, go to Basic > LED Control.
2. Enable or disable the LED Indicator.
Status Description
Red In idle mode
Green Working
Off Power off
Network Settings This section introduces: how to connect the RoomCast to a wireless network and use RoomCast to provide a Wi-Fi Hotspot.
| Configurations on the Web | 10
Connecting to a Wireless Network Wi-Fi Hotspot
Connecting to a Wireless Network Except for connecting the RoomCast to a wired network, you can also connect it to a wireless network.
Procedure
1. On your web user interface, go to Network > Wireless Network > Connect to Exiting Network.
2. Click Scan Wireless Network to search for the wireless network.
3. Select the desired wireless network and connect the RoomCast to it.
If the network is protected with password, enter its password.
4. Click Confirm to connect.
The display device prompts that the RoomCast is connected to a wireless network.
Note: The feature of Connect to Exiting Network is enabled by default. If you disable this feature, the RoomCast cannot connected to a wireless network.
Related tasks Signing in to the Web User Interface
Wi-Fi Hotspot You can set the parameters of the Wi-Fi hotspot provided RoomCast.
Procedure
1. On your web user interface, go to Network > Wireless Network > Wi-Fi Hotspot.
| Configurations on the Web | 11
2. Configure and save the following settings:
Parameter Description
Wi-Fi Hotspot Enable or disable the Wi-Fi hotspot.
Default: enabled.
Band Configure the frequency of the Wi-Fi hotspot.
2.4G 5G
Default: 5G.
Network Name Configure the name of the Wi-Fi hotspot.
Note: if you change the above parameter, you need to unplug and plug WPP20 to connect it to the RoomCast to refresh the Wi-Fi setting. Besides, you need to reconnect the devices connected to the Wi-Fi Hotspot provided by the RoomCast.
Password Configure the password of the Wi-Fi hotspot.
Note: if you change the above parameter, you need to unplug and plug WPP20 to connect it to the RoomCast to refresh the Wi-Fi setting. Besides, you need to reconnect the devices connected to the Wi-Fi Hotspot provided by the RoomCast.
Channel Configure the channel of the Wi-Fi hotspot.
Auto 36 40 48 149 153 157 161 165
Default: auto.
LAN IP Address Configure the generation type of Wi-Fi hotspot address.
Auto - generate the address segment of the Wi-Fi hotspot automatically. The default network segment is 192.168.144.X.
Manual - if the auto generated network segment conflicts with the one you use, you can change the network segment, for example.
Default: auto.
IP Address Configure the IP address of the Wi-Fi hotspot.
Note: The IP address you enter should meet the format, for example, 192.168.145.X. Only when the LAN IP Address is set to manual do you need to configure this parameter.
| Configurations on the Web | 12
Parameter Description
Network Isolation Enable or disable the network isolation.
Default: disabled. Generally, the devices connected to the Wi-Fi Hotspot provided by the RoomCast can access the internet. However, if you enable this feature, those devices can only share screens but cannot access the internet.
System Settings This section introduces how to set the power and update schedule for the RoomCast.
Power Schedule Power Saving Automatic Update
Power Schedule If you enable this feature, the power saving mode automatically starts after the RoomCast is inactive for a specified amount of time outside the defined working hours. You can set working hours and add up to 5 working hours. If you disable this feature, the RoomCast is in working status all the time.
Procedure
1. On the web user interface, go to System > Power Schedule > Power Schedule.
2. Enable Power Saving
3. Click Add, set the time, and click Save.
Note: If you add multiple working hours, they will take effect simultaneously.
| Configurations on the Web | 13
Power Saving During power saving mode, no HDMI signal is outputting, while the Wi-Fi is still working. You can start screen sharing to wake up the RoomCast.
Procedure
1. On the web user interface, go to System > Power Schedule > Power Schedule.
2. Enable Power Saving.
3. In the Power Saving Timeout field, set the time and click Confirm.
Note: Activate the RoomCast with any of the following actions:
Any device connects to the wireless AP provided by the RoomCast Any device starts screen casting Plug in or unplug the USB cable Plug in the HDMI cable Wake up the display dev