Yealink UH33 v2 User's Guide
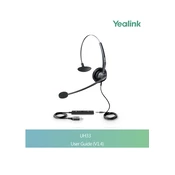
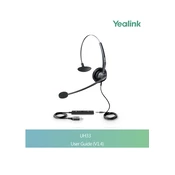
To connect the Yealink UH33 to your computer, plug the USB connector into an available USB port on your computer. The headset should be automatically recognized and configured as the default audio device.
Yes, the Yealink UH33 can be connected to mobile devices using the 3.5mm jack. Simply plug the jack into the headphone port of your mobile device.
First, check that the USB connection is secure. Make sure the headset is set as the default audio device in your computer's sound settings. If the issue persists, try connecting the headset to a different USB port or restart your computer.
To adjust the microphone volume, go to your computer's sound settings, locate the input devices section, and select the Yealink UH33. From there, you can adjust the microphone volume slider to your preferred level.
Yes, the Yealink UH33 is compatible with Microsoft Teams. You may need to select it as the preferred audio device in the Teams settings.
To clean the headset, use a soft, dry cloth to wipe down the exterior surfaces. Avoid using any liquids or abrasive materials. Regularly inspect the ear cushions and replace them if they show signs of wear.
Ensure the microphone is not muted and check the connection. Verify that the UH33 is selected as the default input device in your computer's sound settings. If issues persist, try updating your audio drivers.
Yes, the Yealink UH33 is compatible with Mac computers. Simply plug the USB connector into a USB port and set it as the default audio device in the system preferences.
Once connected, the headset should be recognized by your computer, and you may hear a confirmation sound. Check your device's audio settings to ensure the UH33 is listed and set as the default device.
The Yealink UH33 does not require firmware updates, as it is a plug-and-play device with no software-upgradable components.