Yealink MP52 User's Guide
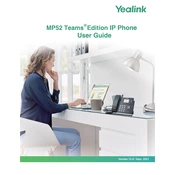
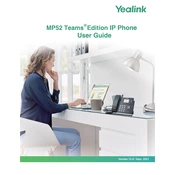
To set up the Yealink MP52, connect the phone to a power source and an Ethernet cable. Once powered on, follow the on-screen instructions to configure network settings and register the device with your VoIP provider.
To update the firmware, access the phone’s web interface by entering its IP address in a browser. Navigate to the 'Upgrade' section, upload the firmware file, and follow the prompts to complete the update.
Check network connectivity and ensure there is sufficient bandwidth. Verify that the phone's audio settings are correct and check for any firmware updates that may address audio issues.
Ensure that the power adapter is properly connected and functioning. Try using a different power outlet or adapter. If using PoE, check that the Ethernet cable and switch are working correctly.
Press the 'OK' button for 10 seconds until the reset prompt appears. Confirm the reset action to restore the phone to factory settings. Note that this will erase all custom configurations.
Yes, the Yealink MP52 supports headsets. Connect a compatible headset to the RJ9 port on the phone, or use a Bluetooth headset if the model supports it. Configure headset settings via the phone menu if necessary.
Access the phone menu, navigate to 'Features' > 'DSS Keys', and assign the desired speed dial numbers to the available keys. Save the configuration to apply the changes.
Verify the Ethernet cable connection and check network settings on the phone. Ensure that DHCP is enabled if using automatic IP assignment. Restart the phone and router if necessary.
During an active call, press the 'Transfer' button, enter the recipient's number, and press 'Transfer' again to complete the process. You can also use the 'Consultative Transfer' for announcing the call before transferring.
Go to the 'Settings' menu, select 'Basic', and then 'Ring Tones'. Choose your preferred ringtone from the available list and confirm your selection to set it as the default.