Yealink MeetingEye 600 Full HD Video v2 User's Guide
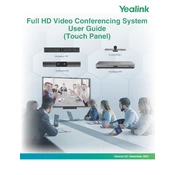
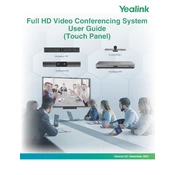
To set up the Yealink MeetingEye 600, connect the device to a power source and your network. Follow the on-screen instructions to configure the network settings. Use the remote control or touch panel to complete the setup process, ensuring that the camera and microphone are properly aligned.
If the video quality is poor, check your internet connection for stability and speed. Ensure that the camera lens is clean and unobstructed. Adjust the camera settings and resolution in the device menu, and make sure the latest firmware is installed.
To update the firmware, access the device's settings menu and navigate to the 'System' section. Select 'Firmware Update' and follow the prompts to check for and install any available updates. Ensure that the device remains powered on during the update process.
If there is no audio, check the volume settings on both the MeetingEye 600 and the connected display. Ensure that the microphone is not muted and that the correct audio input and output devices are selected in the settings. Verify cable connections and restart the device if necessary.
Yes, the Yealink MeetingEye 600 is compatible with various third-party video conferencing platforms. Refer to the user manual for configuration instructions specific to the platform you intend to use, and ensure any necessary plugins or apps are installed on the device.
To perform a factory reset, access the device's settings menu and navigate to the 'System' section. Select 'Factory Reset' and confirm your choice. Be aware that this will erase all custom settings and data on the device.
Regularly clean the camera lens and ensure the device is in a dust-free environment. Keep the firmware updated and periodically check cable connections. Ensure proper ventilation around the device to prevent overheating.
Check the network cable connections and ensure the device is connected to the correct network. Verify network settings in the device menu and check for IP address conflicts. Restart the device and the router if necessary.
Yes, the Yealink MeetingEye 600 can connect to a wireless network. Access the network settings menu, enable Wi-Fi, and select your network from the list. Enter the network password to connect.
Ensure that the power cable is securely connected to both the device and the power outlet. Check for power supply issues and try a different outlet if necessary. If the issue persists, consider contacting Yealink support for further assistance.