Yealink MeetingEye 400 Full HD Video User's Guide
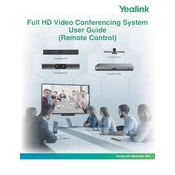
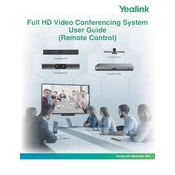
To set up the Yealink MeetingEye 400, connect the device to a power source and a display via HDMI. Use the remote control to navigate through the on-screen instructions to configure network settings, either via Ethernet or Wi-Fi. Follow the prompts to complete the setup process, including signing into your Yealink account.
Ensure that your network connection is stable and has sufficient bandwidth. Check that the camera lens is clean and free of obstructions. You can also adjust the video settings in the device menu to optimize resolution and frame rate.
To join a meeting, use the remote control to navigate to the 'Join Meeting' option on the home screen. Enter the meeting ID and password if required. You can also join meetings through calendar integration by selecting the scheduled meeting.
First, check the volume settings on the device and ensure it is not muted. Verify that the microphone and speaker connections are secure. Test the audio using the device's built-in audio test feature. If problems persist, restart the device and check for any firmware updates.
Yes, you can share your screen by connecting your laptop to the MeetingEye 400 via HDMI or using screen sharing features in compatible video conferencing platforms. Make sure to select the correct input source on the device.
To update the firmware, navigate to Settings > System > Firmware Update. Check for available updates and follow the on-screen instructions to download and install the latest version. Ensure the device is connected to the internet during this process.
Regularly clean the camera lens and device exterior with a soft, dry cloth. Ensure all cables are securely connected and check for any signs of wear. Periodically check for firmware updates and install them to ensure optimal performance.
Access the network settings from the device menu. Select 'Wi-Fi' and choose your network from the list of available connections. Enter the Wi-Fi password and confirm the connection.
Yes, the MeetingEye 400 can be integrated with calendars like Microsoft Outlook or Google Calendar. Access the settings menu and navigate to 'Calendar Integration' to configure the connection with your preferred calendar service.
Confirm that the power adapter is securely connected to both the device and the power outlet. Check for any visible damage to the power cable. Try using a different power outlet. If the device still does not power on, contact Yealink support for assistance.