Yealink MeetingBar A20, A30, CTP18 User's Guide
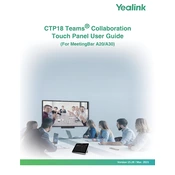
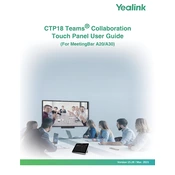
To set up the Yealink MeetingBar A20, connect the device to a power source and your display using an HDMI cable. Then, connect to your network via Ethernet or Wi-Fi. Follow the on-screen instructions to complete the setup process.
Ensure that the power cable is securely connected to both the MeetingBar A30 and the power outlet. Check for any damage to the cables. If the device still does not power on, try using a different power outlet or contact Yealink support.
To update the firmware on the Yealink CTP18, go to the device's settings menu, select 'System Update', and follow the prompts to download and install the latest firmware version. Ensure your device is connected to the internet during this process.
Use a soft, dry cloth to clean the exterior of your Yealink MeetingBar devices. Avoid using any harsh chemicals or abrasive materials. Regularly check and clean the air vents to ensure proper ventilation.
First, check the volume settings and ensure that the microphone is not muted. Verify that all cables are securely connected. If the issue persists, restart the device and update to the latest firmware.
Yes, the Yealink CTP18 can be configured to work with various video conferencing platforms. Refer to the user manual for detailed setup instructions specific to each platform.
To reset the Yealink MeetingBar A20, go to the settings menu, select 'Device Management', then 'Factory Reset'. Confirm the reset and wait for the device to restart.
Ensure a stable internet connection with bandwidth sufficient for video conferencing, typically around 2 Mbps for standard quality and 4 Mbps for high-definition video. Use wired connections when possible for best performance.
Check your network connection to ensure it meets the required bandwidth for high-definition streaming. Adjust the camera position and lighting in the room for optimal video quality.
First, restart the device. If the touchscreen remains unresponsive, check for any available firmware updates. If the problem persists, contact Yealink support for further assistance.