Yealink CP960 Skype for Business User's Guide
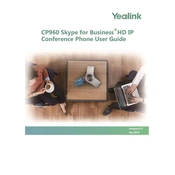
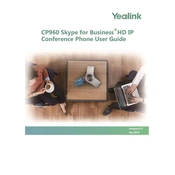
To set up the Yealink CP960 for Skype for Business, ensure the device is connected to your network. Navigate to 'Settings' > 'Advanced Settings' > 'Skype for Business', and enter your credentials. Follow the on-screen prompts to complete the setup.
Check your network connection and ensure that your login credentials are correct. If the problem persists, restart the device and retry. You may also want to check if there are any network restrictions or firewall settings blocking the connection.
To update the firmware, go to 'Settings' > 'Advanced Settings' > 'Firmware Update'. You can update via the web interface by uploading the firmware file or directly check for updates if connected to the internet.
To perform a factory reset, navigate to 'Settings' > 'Advanced Settings' > 'Reset to Factory'. Confirm the reset when prompted. Note that this will erase all custom settings and data.
Regularly update the firmware, check for software updates, and clean the device with a soft, dry cloth. Avoid exposure to moisture and extreme temperatures.
Ensure that the microphone and speaker settings are correctly configured. Check for any physical obstructions and ensure the device is not muted. Restart the device if issues persist.
Yes, the CP960 supports external microphones. Connect them via the provided ports on the device to enhance audio pickup range.
Restart the device to resolve temporary glitches. If the issue persists, check for firmware updates or perform a factory reset as a last resort.
To configure call forwarding, navigate to 'Settings' > 'Call Features' > 'Call Forwarding'. Enter the forwarding number and choose the conditions for forwarding.
Yes, the Yealink CP960 can be configured for other VoIP services. However, specific configuration steps will depend on the service provider and may require additional settings.