Yamaha X 3500 Owner's Guide
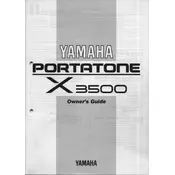
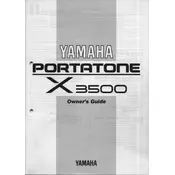
To perform a factory reset on your Yamaha X 3500 Keyboard, press and hold the 'Function' button, then turn on the keyboard. Use the 'Data Entry' buttons to select 'Factory Reset' and confirm by pressing 'Enter'.
First, ensure that the power adapter is securely connected to both the keyboard and a working power outlet. Check the adapter for any visible damage. If the problem persists, try using a different power outlet or contact Yamaha support.
Use a USB-MIDI interface cable to connect the keyboard's MIDI OUT to the computer's USB port. Install any necessary drivers provided by Yamaha and configure your DAW to recognize the keyboard as a MIDI input device.
Check if the volume is turned up and ensure that headphones are not plugged into the headphone jack. Verify that the 'Local Control' setting is turned on in the settings menu. If using external speakers, ensure they're properly connected and powered on.
Use a soft, dry cloth to clean the exterior. Avoid using harsh chemicals or abrasive materials. Regularly dust the keys and buttons to prevent buildup. Ensure the keyboard is stored in a dry, dust-free environment when not in use.
Yes, the Yamaha X 3500 supports external pedals. Connect a compatible sustain or expression pedal to the appropriate pedal jack on the back of the keyboard. Configure the pedal settings in the keyboard's menu if needed.
Download the latest firmware from the Yamaha website. Transfer the firmware file to a USB drive and insert it into the keyboard's USB port. Follow the on-screen instructions to complete the update process.
Keys may stick due to debris or dust accumulation. Gently clean around the affected keys with a soft brush. If the issue persists, it may require professional servicing to address underlying mechanical issues.
Press the 'Split' button and use the 'Voice' buttons to select the desired sounds for the left and right sections of the keyboard. Adjust the split point using the 'Data Entry' controls.
Yes, you can record performances using the onboard sequencer. Press the 'Record' button, select a track, and start playing. Press 'Stop' to finish. Use the 'Play' button to listen to the recording.