Xerox XPAF Form Generator Ver.6.0 Installation Guide
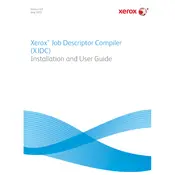
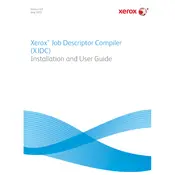
To create a new form, open the Xerox XPAF Form Generator software, select 'File' > 'New Form', and follow the on-screen prompts to define your form parameters and layout.
First, ensure that the printer is properly connected and has sufficient ink or toner. Then, check the form settings in the XPAF software for any discrepancies. Finally, run a test print to identify any specific issues.
You can import data by using the 'Import Data' feature in the software, which supports formats like CSV and XML. Ensure the data matches the form fields for a successful import.
Yes, you can customize templates by selecting an existing template and using the 'Edit' feature to modify fields, layout, and design elements as needed.
Restart the software and try to replicate the issue. Check if your system meets the required specifications for Xerox XPAF Form Generator. If the problem persists, consider reinstalling the software or contacting support.
Yes, you can automate form generation by using the scripting features available in the software, which allow you to define automation rules and triggers.
To update the software, go to the 'Help' menu and select 'Check for Updates'. Follow the prompts to download and install any available updates.
Regularly back up your form data and templates, keep the software updated, and ensure your computer meets the software's system requirements for optimal performance.
Forms can be shared by exporting them in a common format such as PDF or XML and sending them via email or using a shared network drive.
Review the error message for specific details, consult the user manual or online support resources, and if necessary, contact Xerox customer support for further assistance.