Xerox XEScan Solution Installation Guide
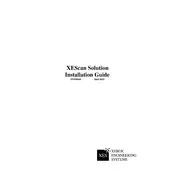
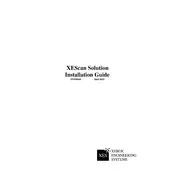
To install the Xerox XEScan Solution Application, download the installer from the Xerox support website. Run the installer and follow the on-screen instructions to complete the installation. Ensure that your system meets the application’s requirements before starting the installation process.
The basic system requirements for Xerox XEScan Solution Application include a compatible Windows or Mac operating system, a minimum of 4GB RAM, 500MB of available disk space, and a USB or network connection to the Xerox scanner.
First, check all cable connections between the scanner and the computer. Ensure that the scanner is powered on and recognized by the operating system. Verify that the network settings are correct if using a networked scanner. Restart both the scanner and the computer to resolve any temporary issues.
To update the application, open the Xerox XEScan Solution and navigate to the Help menu. Select 'Check for Updates' to see if a new version is available. Follow the on-screen prompts to download and install the update. Ensure that your internet connection is active during this process.
Open the XEScan Solution Application and go to the Settings menu. Here you can adjust scan resolution, file format, destination folder, and other preferences. Save your settings once you have configured them according to your needs.
Check the application’s settings to ensure that the correct file format is selected. Go to the Settings menu and verify the ‘Save As’ preferences. If the issue persists, restart the application and attempt to scan and save the document again.
To perform a clean reinstallation, uninstall the existing application via your system's Control Panel (Windows) or Applications folder (Mac). Delete any remaining configuration files from the previous installation. Download the latest version from the Xerox website and proceed with the installation.
Ensure that your scanner is connected to the network and powered on. In the XEScan Solution Application, go to the Devices menu and select 'Add Device'. Follow the prompts to search for and connect to the network scanner, ensuring the correct IP address is used if required.
Check the scanner's settings for resolution and color depth, as higher settings can slow down scanning. Ensure that your computer meets the recommended hardware specifications. Closing unnecessary applications and processes while scanning can also improve speed.
Regularly update the application to the latest version. Clean the scanner glass and ADF to prevent quality issues. Check and update device drivers regularly. Backup important configuration settings and scanned documents periodically to prevent data loss.