Xerox WorkCentre XL2120 User Guide
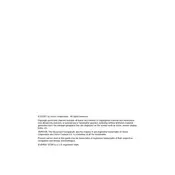
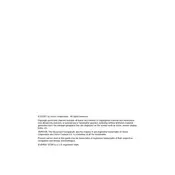
To clear a paper jam, first open the printer's front cover, gently pull out the jammed paper in the direction of the paper path, and ensure no pieces are left inside. Close the cover and press the Start button to resume printing.
Ensure you're using the correct paper type and quality settings. Clean the printer's internal components, such as the print heads and rollers, regularly. Also, check and replace the toner cartridges if necessary.
First, remove and reinsert the toner cartridge to ensure it is seated correctly. If the problem persists, try using a different cartridge or reset the printer to factory settings.
To connect to a wireless network, access the printer's menu, navigate to network settings, and select 'Wireless Setup Wizard'. Follow the prompts to select your network and enter the password.
Check your print settings to ensure they are optimized for speed. Make sure the printer firmware is updated, and there are no pending jobs in the print queue. Consider increasing the printer's memory if necessary.
To perform a factory reset, go to the printer's menu, select 'Admin Settings', navigate to 'Reset', and choose 'Factory Reset'. Confirm the reset and wait for the printer to reboot.
Regular maintenance includes cleaning the scanner glass, replacing the toner and drum cartridges as needed, and updating the printer firmware to the latest version.
Place the document on the scanner glass or in the document feeder. Select 'Scan' from the printer's control panel, choose your desired settings, and start the scanning process. Save the scanned document to your preferred destination.
Unusual noises could be due to paper jams, loose components, or worn-out rollers. Check for any obstructions or parts that may need tightening or replacement. If noises persist, contact a service technician.
Download the latest firmware from the Xerox website. Use a USB drive or network connection to transfer the update to the printer. Follow the on-screen instructions to complete the installation.