Xerox 510 Series User Guide
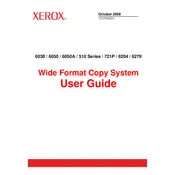
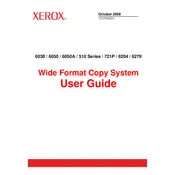
To install the Xerox 510 Series Scanner software, download the latest drivers from the Xerox support website. Run the installer and follow the on-screen instructions to complete the installation. Ensure the scanner is connected to your computer via USB or network before starting the installation.
If the scanner does not turn on, check the power cable and ensure it is securely connected to both the scanner and a working power outlet. Verify that the power switch is in the "on" position. If the scanner still does not power on, consider contacting Xerox support for further assistance.
To clean the scanning glass, turn off the scanner and unplug it from the power source. Use a soft, lint-free cloth slightly dampened with water or a mild glass cleaner. Gently wipe the glass surface, avoiding any liquid seepage into the scanner. Dry the glass with another clean, dry cloth before use.
Blurry or distorted images can result from dirty scanning glass or incorrect settings. Clean the scanning glass and ensure the document is placed correctly on the scanner. Check the resolution settings in the scanning software and adjust them as needed for better image quality.
To connect the scanner to a network, access the scanner's control panel and navigate to the network settings. Enter the necessary network credentials or use DHCP to obtain an IP address automatically. For detailed steps, consult the user manual or Xerox support documentation.
Ensure that the USB or network cable is securely connected to both the scanner and the computer. Update the scanner drivers from the Xerox website. Restart both the scanner and computer. If the issue persists, try connecting to a different USB port or check network configurations.
Regular maintenance should be performed every 3 to 6 months, depending on usage. This includes cleaning the scanning glass, checking for software updates, and inspecting cables and connections for wear. Refer to the user manual for specific maintenance guidelines.
Yes, the Xerox 510 Series Scanner supports duplex scanning. Ensure the document feeder option is selected in the scanning software, and adjust settings to enable double-sided scanning. Refer to the software's help section for detailed instructions.
If the scanner jams frequently, ensure that you are not exceeding the paper capacity. Check for any obstructions or debris in the paper path. Use the recommended paper types and sizes. If jams continue, perform a thorough inspection and cleaning of the scanner.
To improve scan speed, reduce the resolution settings if high-quality images are not necessary. Ensure the scanner is connected to a high-speed USB port or a reliable network connection. Close unnecessary applications on your computer to free up resources.