Xerox AltaLink B8045 User Guide
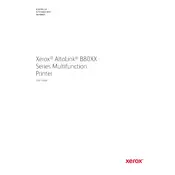
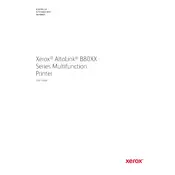
To update the firmware on your Xerox AltaLink B8045, download the latest firmware from the Xerox support website. Access the printer's web interface by entering its IP address into a web browser, navigate to the Firmware Update section, and upload the firmware file. Follow the prompts to complete the update.
If the Xerox AltaLink B8045 experiences frequent paper jams, check for obstructions in the paper path and ensure that the paper size and type settings match the loaded media. Clean the paper feed rollers and make sure the paper is properly loaded in the tray, not exceeding the maximum capacity.
To improve print quality on the Xerox AltaLink B8045, clean the printer's print heads and inspect the toner cartridges for any damage. Ensure that the paper used is suitable for laser printing and check the print settings to ensure they match the document requirements.
To scan documents to a network folder, access the printer's control panel, go to the Scan feature, and select Network Scanning. Enter the destination folder path and any authentication details. Save the settings and initiate the scan. Ensure that the printer is connected to the network and has access to the specified folder.
To configure email alerts on the Xerox AltaLink B8045, access the printer's web interface, navigate to the Email Alerts section, and enter the SMTP server details along with recipient email addresses. Customize the alerts for various printer events and save the settings.
Regular maintenance tasks for the Xerox AltaLink B8045 include cleaning the scanner glass, checking and replacing toner cartridges as needed, and cleaning the paper feed rollers. Perform periodic firmware updates and inspect the printer for any signs of wear or damage.
To set up secure printing, access the printer settings via the web interface or control panel, enable the Secure Print feature, and set a PIN for document release. Users will need to enter this PIN at the printer to print their documents, ensuring confidentiality.
If the Xerox AltaLink B8045 is not connecting to the network, verify the network cables and ports, ensure the printer's network settings are correct, and restart the printer and networking equipment. Check for any IP address conflicts and update the printer's firmware if needed.
To enable mobile printing, ensure the Xerox AltaLink B8045 is connected to the same network as the mobile device. Download and install the Xerox Mobile Print app or configure the printer to work with AirPrint, Google Cloud Print, or Mopria services as applicable.
If the 'Replace Toner Cartridge' message appears but the cartridge is full, remove and reinstall the toner cartridge to ensure it is seated correctly. Clean the cartridge contacts and ensure there are no obstructions. If the issue persists, reset the printer or check for software updates.