Xerox WorkCentre XK50cx User Guide
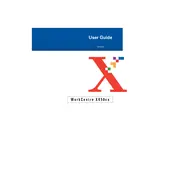
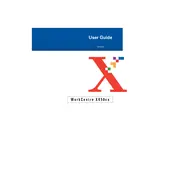
To install the driver on Windows 10, download the latest driver from the Xerox website, then run the installer. Follow the on-screen instructions to complete the installation.
Check if the printer is powered on and connected to the computer. Ensure there are no error messages on the printer display. Also, verify that the correct printer is selected in the print dialog.
Press the 'Menu' button on the printer, navigate to 'Admin Settings', and select 'Restore Factory Defaults'. Confirm the reset when prompted.
Turn off the printer and open the access panels. Carefully remove any jammed paper by pulling it straight out. Close the panels and turn the printer back on.
The Xerox WorkCentre XK50cx uses Xerox brand ink cartridges specifically designed for this model. Refer to the user manual for cartridge part numbers.
The Xerox WorkCentre XK50cx does not support wireless connectivity. It requires a direct USB connection to a computer.
Check the ink levels and ensure the cartridges are properly installed. Run a cleaning cycle from the printer's maintenance menu.
Place the document on the scanner bed, press the 'Scan' button, and follow the prompts on the display screen. Make sure the scanner driver is installed on your computer.
Regularly clean the scanner glass and exterior surfaces. Check for firmware updates and replace ink cartridges as needed.
Visit the Xerox support website to download the latest firmware. Follow the included instructions to install the update via USB connection.