Xerox WorkCentre XE90fx User Guide
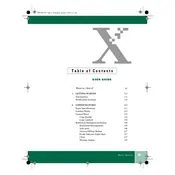
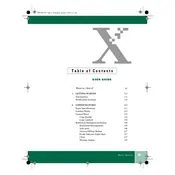
To install the driver for the Xerox WorkCentre XE90fx on Windows, download the latest driver from the Xerox website. Run the installer file and follow the on-screen instructions to complete the installation. Ensure the printer is connected via USB or network during installation.
Check if the printer is powered on and properly connected to your computer. Ensure that there is no paper jam and that the ink or toner levels are adequate. Also, verify that the correct printer is selected in the print dialog box. Restart the printer and computer if necessary.
First, turn off the printer and open the front cover. Carefully remove any jammed paper by pulling it in the direction of the paper path. Avoid tearing the paper. Close all covers and turn the printer back on.
Regular maintenance should be performed monthly or after every 1,000 pages printed. This includes cleaning the printer, checking for firmware updates, and ensuring all moving parts are functioning smoothly.
This issue can be caused by empty toner cartridges, incorrect printer settings, or a clogged print head. Check the toner levels, and ensure that the correct paper size and type are selected. Run a cleaning cycle if necessary.
The Xerox WorkCentre XE90fx does not support direct wireless connectivity. Instead, connect it to a computer that is part of the network, and share the printer through that computer's network settings. Ensure the computer is turned on for network printing.
The Xerox WorkCentre XE90fx supports various media types, including plain paper, envelopes, labels, and transparencies. Refer to the user manual for specific media size and type limitations to ensure compatibility.
To replace the toner cartridge, open the front cover and remove the old cartridge by pulling it straight out. Unpack the new cartridge, shake it gently to distribute the toner, and insert it into the printer until it clicks into place. Close the front cover.
The Xerox WorkCentre XE90fx does not have built-in scanning to email capabilities. However, you can scan documents to a computer using third-party software and then email the scanned files manually.
Refer to the user manual or the Xerox website for specific error code explanations. Common solutions include restarting the printer, checking connections, and ensuring no hardware faults exist. If the issue persists, contact Xerox support.