Xerox WorkCentre XE60 User Guide
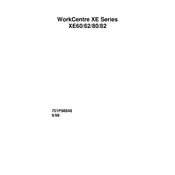
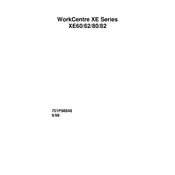
To install the Xerox WorkCentre XE60 printer driver, download the driver from the official Xerox support website. Follow the on-screen instructions of the installation wizard and connect the printer to your computer via USB when prompted.
Firstly, check if the printer is powered on and connected to your computer. Ensure the printer is set as the default printer in your system settings. If the issue persists, restart both the printer and your computer.
Open the printer cover and gently remove any jammed paper. Make sure to check both the input and output trays. Always pull paper in the direction of the paper path to avoid damaging the printer.
Turn off and unplug the printer. Use a soft, lint-free cloth slightly dampened with water to clean the exterior surfaces. For the interior, carefully remove any debris with a dry cloth.
Check the toner level and replace the cartridge if necessary. Ensure the paper type matches the printer settings. Also, clean the printer’s imaging unit and rollers to prevent streaks.
To perform a factory reset, turn off the printer. Hold down the 'Stop' button and power the printer back on, continuing to hold the button until the printer displays a reset confirmation.
The Xerox WorkCentre XE60 does not support automatic duplex printing. To print double-sided, manually flip the paper and reinsert it into the tray.
The Xerox WorkCentre XE60 is compatible with various paper types, including standard office paper, envelopes, labels, and transparencies. Always adjust the paper settings in the printer menu to match the paper type used.
The Xerox WorkCentre XE60 is primarily a USB-connected device and does not support direct network connectivity. Consider using a print server to share the printer over a network.
Ensure the toner cartridge is properly installed and has sufficient toner. Check for any software or driver issues by reinstalling the printer driver. Also, make sure there are no obstructions in the paper path.