Xerox WorkCentre XD102 User Guide
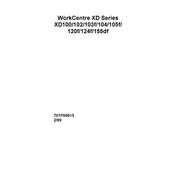
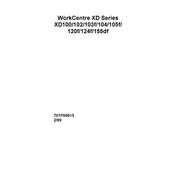
To connect the Xerox WorkCentre XD102 to a wireless network, access the printer's control panel, navigate to the network settings, and select Wi-Fi setup. Follow the on-screen instructions to select your network and enter the password.
If the printer is not printing, check if it is powered on and connected to the network or computer. Ensure there are no paper jams and that the toner cartridge is properly installed. Update the printer drivers if necessary.
To clear a paper jam, turn off the printer and open the paper tray. Gently remove any jammed paper, ensuring no torn pieces remain. Close the tray, and restart the printer. Refer to the manual for specific instructions based on the location of the jam.
To replace the toner cartridge, open the front cover of the printer, carefully remove the old cartridge, and insert the new one. Ensure it clicks into place. Close the cover and follow any on-screen prompts to complete the installation.
Regular maintenance includes cleaning the exterior and interior of the printer, checking for firmware updates, replacing consumables like toner and paper, and ensuring the printer is in a dust-free environment.
To scan a document, place it on the scanner glass or in the document feeder. Access the scan option from the printer's control panel, select the desired scan settings, and start the scan. The scanned document can be saved to a USB drive or sent to a connected computer.
Faded prints can result from low toner levels, incorrect paper settings, or a dirty drum unit. Check the toner level and replace if necessary. Ensure the paper type matches the settings in the print driver. Clean the drum unit following the user guide instructions.
To reset the printer to factory settings, navigate to the settings menu on the control panel, select 'Device Settings,' and choose 'Reset to Factory Defaults.' Confirm the reset when prompted. This will erase all custom settings.
Refer to the user manual or Xerox support website to interpret the error code. Common solutions include restarting the printer, checking connections, or reinstalling software. If the issue persists, contact Xerox support for assistance.
Check the Xerox website for the latest firmware version for the XD102. Download the firmware file, and follow the instructions for updating, which typically involve accessing the printer's settings menu and selecting the firmware update option.