Xerox WorkCentre Pro32 Quick Reference Guide
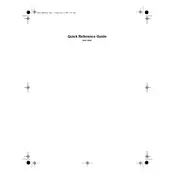
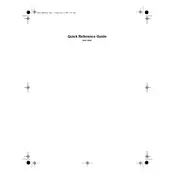
To clear a paper jam, first open the printer's front cover. Carefully remove any jammed paper from the indicated areas. Ensure no torn pieces remain, close the cover, and restart the printer.
Ensure the toner cartridge is properly seated. Remove and reinstall it, making sure it clicks into place. If the issue persists, try using a new genuine Xerox toner cartridge.
The WorkCentre Pro32 does not support wireless connectivity natively. Consider using an external wireless print server to connect it to your wireless network.
Regular maintenance includes cleaning the scanner glass, checking for and clearing paper jams, and replacing the toner and drum as needed. Refer to the user manual for detailed maintenance schedules.
Ensure the paper tray is not overfilled and the paper guides are aligned correctly. Use high-quality, recommended paper types and clean the paper feed rollers if necessary.
Yes, the WorkCentre Pro32 supports manual duplex printing. Print one side, reinsert the pages as instructed on the control panel or driver, and print the second side.
Turn off the printer for a few minutes and then restart it. If the message persists, consult the user manual for specific error codes and contact Xerox support if necessary.
Download the latest firmware from Xerox's official website. Follow the instructions provided in the firmware update package to install it on the printer.
To improve print quality, clean the printer components, use high-quality paper, and ensure the toner cartridge is not low or empty. Adjust the print settings for higher quality output if necessary.
Place the document on the scanner glass or in the ADF. Select the scan option on the control panel, choose your desired settings, and start the scan. Save the scanned document to your preferred location.