Xerox DocuPrint M750 Quick Reference Guide
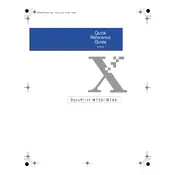
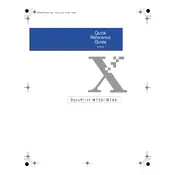
To install the Xerox DocuPrint M750 printer driver on Windows 10, download the driver from the Xerox support website, run the installation file, and follow the on-screen instructions. Make sure the printer is connected to your computer via USB.
Check if the printer is turned on and properly connected to your computer. Ensure that there is enough paper and ink. Verify that the printer is set as the default printer and check the print queue for any stuck jobs. Restart both the printer and computer.
To clean the print heads, access the printer's utility software on your computer, and select the 'Clean Print Heads' option. Follow the prompts to complete the cleaning process. Consult the user manual for detailed instructions.
Open the printer software on your computer and select the 'Align Cartridges' option. Follow the on-screen instructions to complete the alignment process. This ensures optimal print quality.
The Xerox DocuPrint M750 is compatible with standard office paper, photo paper, and envelopes. Refer to the user manual for detailed specifications on paper weight and size.
To replace the ink cartridges, open the printer cover to access the cartridges. Remove the empty cartridge and insert the new one. Ensure it clicks into place. Close the printer cover and run a test print to verify installation.
Turn off the printer and gently remove any jammed paper from the input and output trays. Open the printer cover and carefully remove any remaining pieces of paper. Turn the printer back on and try printing again.
The Xerox DocuPrint M750 is primarily designed for direct USB connection. To use it on a network, connect it to a networked computer and share the printer through the operating system's printer sharing settings.
Regular maintenance tasks include cleaning the printer exterior, running the print head cleaning utility, checking for firmware updates, and ensuring the printer is free of dust and debris.
Faded or streaked prints can result from low ink levels or clogged print heads. Check the ink levels and replace if necessary. Run the print head cleaning utility to clear any blockages.