Xerox Document Centre 535 Quick Reference Guide
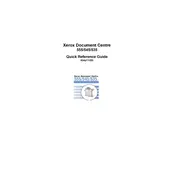
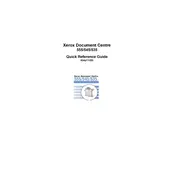
To clear a paper jam, open the front cover and carefully remove any jammed paper. Check the paper path and rollers for any remaining debris, then close the cover and restart the printer.
Ensure the toner cartridge is properly seated. Remove it and reinstall, making sure it clicks into place. If the issue persists, try using a different toner cartridge.
Check the printer settings to ensure they match the type of media being used. Clean the printer heads and perform a calibration. Replace any low or empty toner cartridges.
Access the printer's control panel, navigate to the network settings, and select the wired or wireless setup. Follow the prompts to enter the network credentials and save the settings.
Go to the printer’s menu, select 'Admin Settings', then 'Reset'. Choose 'Reset to Factory Defaults' and confirm the operation. Note that this will erase all custom settings.
Check the toner levels and replace if necessary. Ensure there is no obstruction in the paper path and that the correct media type is selected. Verify the document being printed contains text or images.
Place the document on the scanner glass or in the document feeder. Select the 'Scan' option from the control panel, choose the desired settings, and press 'Start'. Save or send the scanned document as needed.
Regularly clean the printer's exterior and interior, inspect and clean the rollers, and update the printer firmware. Replace consumables like toner and paper as needed.
Download the latest firmware from the Xerox website. Connect the printer to a computer via USB or network, then use the Xerox firmware update tool to proceed with the installation.
Turn off the printer and unplug it. Check for any loose parts or debris inside the printer. If the noise persists, contact Xerox support for further assistance.