Xerox B225 Quick Reference Guide
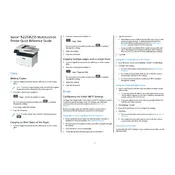
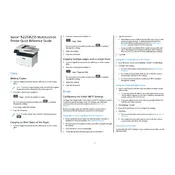
To connect your Xerox B225 printer to a wireless network, ensure the printer is powered on. Press the Menu button on the control panel, navigate to Network, then Wi-Fi. Select your network from the list and enter the password if prompted.
First, ensure that the printer is turned on and connected to the computer or network. Check for any error messages on the printer display. Verify that there is paper in the tray and that the toner cartridge is installed correctly. Restart both the printer and the computer.
Open the front cover of the printer. Remove the old toner cartridge by pulling it out. Take the new toner cartridge out of its packaging, shake it gently, and then insert it into the printer until it clicks into place. Close the front cover.
Poor print quality can be caused by a low toner level, incorrect paper settings, or a dirty printhead. Replace the toner cartridge if necessary, check the paper settings in the print driver, and clean the printhead using the printer's maintenance menu.
Visit the Xerox support website and download the latest firmware for your printer model. Connect the printer to your computer via USB or ensure it's on the same network. Run the firmware update utility and follow the on-screen instructions to complete the update.
Turn off the printer and unplug it. Use a soft, lint-free cloth slightly dampened with water to clean the exterior. For the interior and paper path, use a dry cloth or a vacuum designed for electronics. Avoid using solvents or sprays.
Press the Menu button on the printer's control panel, navigate to System Setup, then Service. Select Factory Defaults and confirm when prompted to reset the printer to its original settings.
Turn off the printer and carefully open all panels and trays. Gently remove any jammed paper, making sure to check the input and output areas. Ensure there are no small pieces left inside, then close all covers and power the printer back on.
To improve scanning speed, reduce the scan resolution if high quality is not necessary. Ensure that all software updates are installed, and close unnecessary applications on your computer to allocate more resources to the scanning process.
Regular maintenance includes cleaning the printer, checking for firmware updates, replacing the toner cartridge as needed, and ensuring there are no paper jams. It's also advisable to check the printer's rollers and clean them if necessary.