Xerox DigiPath Ver.4.0 Quick Reference Guide
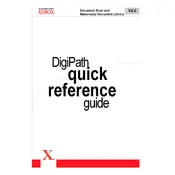
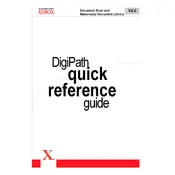
To install Xerox DigiPath Ver.4.0, ensure your system meets the software requirements. Insert the installation CD and follow the on-screen instructions. If using a downloadable installer, extract the files and run the setup.exe file. Follow prompts to complete the installation process.
If Xerox DigiPath Ver.4.0 crashes, first check for software updates and install any available patches. Ensure your computer meets the system requirements and has sufficient memory. If the problem persists, try reinstalling the software or contact Xerox support for further assistance.
To configure network settings, open the software and navigate to the 'Network Settings' option under the 'Tools' menu. Enter the necessary IP address, subnet mask, and gateway information. Save the settings and restart the application to apply changes.
To troubleshoot scanning issues, check the scanner's connection and ensure it is powered on. Verify the scanner driver is correctly installed. Test scan using another application to rule out hardware issues. Review DigiPath's scan settings and adjust as necessary.
To back up projects, go to the 'File' menu and select 'Export'. Choose the projects you want to back up and specify the destination folder. Confirm the backup process and ensure the files are securely stored in an external location.
Regular maintenance tasks include checking for software updates, backing up data, cleaning up temporary files, and ensuring sufficient system resources. Regularly review user permissions and network settings to prevent unauthorized access and connectivity issues.
To optimize performance, ensure your computer exceeds the minimum system requirements. Close unnecessary background applications and increase memory allocation in the software settings if possible. Regularly defragment your hard drive and update to the latest software version.
Yes, Xerox DigiPath Ver.4.0 can be integrated with other applications using its API. Refer to the software's documentation for API details and integration guidelines. Ensure compatibility and test the integration in a controlled environment before full deployment.
If you encounter a 'License Not Found' error, ensure the license file is located in the correct directory and is not corrupted. Check that the license server is operational and the network connection is stable. Contact Xerox support if the issue persists.
To update Xerox DigiPath Ver.4.0, check the Xerox website or the software's update utility for available updates. Download and install any available patches or version upgrades. Follow the on-screen instructions to complete the update process.