Xerox WorkCentre Pro C2128 Quick Reference Guide
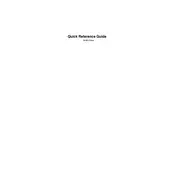
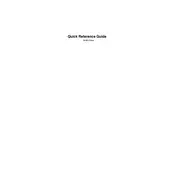
To clear a paper jam, open the front cover and carefully remove any jammed paper. Check the paper trays and the fuser area for additional jams. Ensure all levers and latches are secured before closing the cover and resuming printing.
First, check the toner and replace it if necessary. Ensure that the print settings are correct and that the document contains printable content. If the issue persists, perform a printer reset and test a different document.
To improve print quality, clean the printer, especially the drum and rollers. Use high-quality paper and ensure the print settings match the paper type. Regularly update the printer’s firmware and drivers for optimal performance.
Open the front cover and locate the toner cartridges. Remove the empty cartridge by pulling it out gently. Insert the new cartridge and ensure it is securely positioned. Close the cover and run a test print to verify installation.
To perform a factory reset, navigate to the printer’s menu, select 'Admin Settings', and choose 'Reset to Factory Defaults'. Confirm the action and allow the printer to reboot. Note that this will erase all custom settings.
Ensure that the network cable is properly connected and check the network settings on the printer. Restart the printer and the router if necessary. Verify that the printer's IP address is correctly configured.
Place your document on the scanner glass or in the document feeder. Select 'Scan' from the printer’s menu, choose your scan settings, and select the destination. Press 'Start' to begin scanning.
Regularly clean the printer, especially the rollers and glass surfaces. Check for firmware updates and replace consumables as needed. Ensure the printer is in a clean, dust-free environment to prevent build-up.
Download the latest firmware from the Xerox website. Connect the printer to your computer and run the firmware update tool, following the on-screen instructions to complete the update process.
Unusual noises may indicate a mechanical issue. Check for any obstructions or loose components inside the printer. Ensure all parts are properly installed and aligned. If the noise persists, contact a service technician.