Xerox WorkCentre Pro 555 Advanced Features Guide
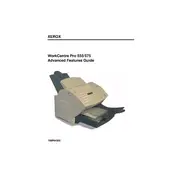
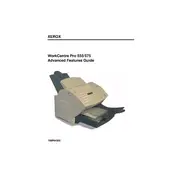
To clear a paper jam, first open the front cover and gently remove any jammed paper. Check the paper tray and the area around the fuser for any additional jams. Ensure all paper paths are clear before closing the cover and resuming printing.
Ensure that the toner cartridge is correctly installed. Remove and reinsert the cartridge, making sure it clicks into place. If the issue persists, try using a new cartridge as the current one may be defective.
To improve print quality, ensure you are using the correct paper type and that the paper is not damp. Clean the printhead and run a print alignment from the printer's settings menu. Also, check toner levels and replace if necessary.
Access the printer's control panel, navigate to the network settings, and select the setup wizard. Follow the prompts to connect the printer to your network via Ethernet or Wi-Fi. Ensure that you have the necessary network credentials on hand.
Place the document on the scanner bed or in the document feeder. Select the 'Scan to Email' option on the control panel. Enter the recipient's email address and adjust any necessary scan settings, then press 'Start' to scan and send the document.
To perform a factory reset, access the printer's menu, navigate to the 'Admin Settings', and select 'Restore Factory Defaults'. Confirm the selection to reset the printer to its original settings. Note that this will erase all custom settings.
Regular maintenance includes cleaning the paper path, replacing the toner and drum units as needed, and ensuring the firmware is up to date. Also, periodically clean the scanner glass and check for any software updates.
Blank pages can result from empty toner cartridges, a clogged printhead, or incorrect paper settings. Check toner levels, clean the printhead, and ensure the correct paper type is selected in the settings menu.
Refer to the printer's manual for specific error code meanings. Common solutions include power cycling the printer, checking for paper jams, and ensuring all cables are securely connected. If the error persists, contact Xerox support.
Check the physical connection between the printer and computer, ensuring the USB or Ethernet cable is securely connected. Verify that the correct drivers are installed on the computer. Restart both devices and try reconnecting.