Xerox WorkCentre PE16 User Guide
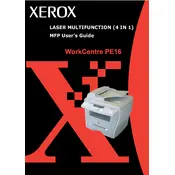
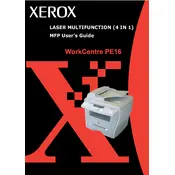
To install the Xerox WorkCentre PE16 printer driver on Windows 10, first download the latest driver from the Xerox website. Then, open the downloaded file and follow the installation wizard instructions. Make sure the printer is connected to your computer via USB before starting the installation process.
If the Xerox WorkCentre PE16 is not printing, check if the printer is turned on and connected to your computer. Verify that there are no paper jams and that the toner cartridge is installed correctly. Additionally, ensure that the printer is set as the default printer and that there are no error messages on the printer's display panel.
To clear a paper jam in the Xerox WorkCentre PE16, first turn off the printer. Open the front cover and gently remove any jammed paper. Make sure to check the paper tray and the output tray for any stuck paper. After clearing the jam, close the cover and turn the printer back on.
To replace the toner cartridge in the Xerox WorkCentre PE16, open the front cover and remove the used toner cartridge by pulling it out. Unpack the new toner cartridge, gently shake it to distribute the toner evenly, and then insert it into the printer. Close the front cover and ensure the cartridge is securely in place.
If your Xerox WorkCentre PE16 is printing blank pages, check the toner cartridge to ensure it has toner and is installed correctly. Also, verify that the paper is loaded correctly in the tray. If the problem persists, try reinstalling the printer driver or running a printer cleaning cycle.
To perform a factory reset on the Xerox WorkCentre PE16, navigate to the printer's menu and select the 'System Setup' option. From there, choose 'Restore Defaults' or 'Factory Reset' and confirm your selection. This will reset the printer to its original factory settings.
Regular maintenance tasks for the Xerox WorkCentre PE16 include cleaning the scanner glass, checking and replacing the toner cartridge as needed, and ensuring the printer is free from dust and debris. It's also important to regularly update the printer driver and firmware for optimal performance.
To improve print quality on the Xerox WorkCentre PE16, ensure you are using the correct paper type and that it is loaded properly. Check the toner cartridge for low toner and replace it if necessary. You might also clean the printer's rollers and run a cleaning cycle to clear any debris.
The Xerox WorkCentre PE16 does not have built-in wireless capabilities. To print wirelessly, you would need to connect the printer to a wireless print server or use it through a shared network on a computer that is connected to the printer via USB.
If the Xerox WorkCentre PE16 displays an error code, refer to the printer's user manual for the specific code meaning. Common solutions include restarting the printer, checking for paper jams, or reinstalling the toner cartridge. If the issue persists, contact Xerox support for further assistance.