Xerox WorkCentre M175 Quick Reference Guide
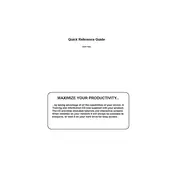
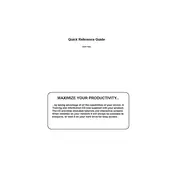
To connect the printer to a wireless network, press the 'Menu' button, go to 'Network Settings', select 'Wireless Setup Wizard', and follow the on-screen instructions to select your network and enter the password.
Ensure the printer is powered on, check for error messages on the display, verify that it is connected to the network, and confirm that the correct printer driver is installed on your computer. Restart the printer and your computer if necessary.
Open the printer's front cover, gently remove any jammed paper from the rollers, and ensure there are no torn pieces left inside. Close the cover and reload the paper tray.
Open the printer's front cover, remove the old toner cartridge by pulling it out, and insert a new cartridge until it clicks into place. Close the front cover afterward.
Place the document on the scanner glass or in the document feeder, press 'Scan' on the control panel, select your scan destination (like a computer or email), and press 'Start'.
Ensure you are using the correct type of paper and that the print settings match the paper type. Clean the printhead using the cleaning function available in the printer's maintenance menu.
Regularly clean the printer exterior and interior, replace consumables as needed, check for firmware updates, and ensure the printer is kept in a dust-free environment.
Download the Xerox Print Service Plugin app for Android or use AirPrint for iOS devices, ensure your mobile device is on the same network as the printer, and select the printer from your mobile device's print menu.
Check the print quality settings; higher quality prints take longer. Ensure there are no large print jobs in the queue and that the printer's firmware is up to date. Consider increasing the printer's memory if needed.
Access the printer's menu, go to 'Admin Settings', select 'Restore Factory Defaults', and confirm the reset. Make sure to back up any necessary settings or data before proceeding.