Xerox WorkCentre M123 Two Tray Module Installation Guide
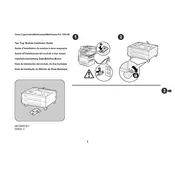
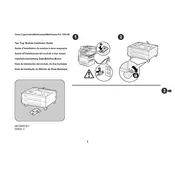
To clear a paper jam, first open the front cover. Remove the jammed paper gently, ensuring no torn pieces are left inside. Close the cover and restart the printer.
Ensure that the second tray is properly connected and seated. Check the printer settings to confirm that the second tray is enabled. Restart the printer if necessary.
To improve print quality, run the printer’s maintenance cycle. Replace any low or empty toner cartridges and ensure you are using the correct paper type.
Blank pages could be due to empty toner cartridges, incorrect paper settings, or a malfunctioning drum unit. Check and replace these components as needed.
To connect to a network, access the printer’s control panel, navigate to network settings, and enter the network details. You may need to consult your network administrator for specific settings.
Regularly check and replace toner cartridges as needed, clean the printer monthly, and conduct a full maintenance check every 6 months to ensure optimal performance.
Visit the Xerox support website to download the latest firmware. Follow the provided instructions to update the firmware via a USB connection or network.
Ensure the power cable is securely connected and the outlet is functioning. Check the printer’s power switch and try a different power outlet if necessary.
Open the front cover and remove the old toner cartridge. Insert the new cartridge until it clicks into place, then close the cover. Follow the on-screen instructions if prompted.
Turn off the printer and restart it. If the error persists, note the error code and contact Xerox support for further assistance.