Xerox WorkCentre M123 Kit Installation Guide
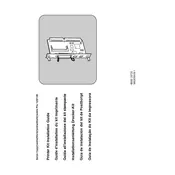
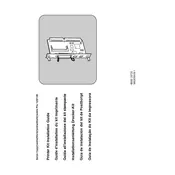
To install the Xerox WorkCentre M123 Printer Kit, first connect the printer to a power source and turn it on. Then, connect it to your computer via USB or network cable. Install the necessary drivers from the Xerox website or the CD provided. Follow the on-screen instructions to complete the installation.
If the Xerox WorkCentre M123 is not printing, check if it's properly connected to the network or computer. Ensure that it has enough paper and toner. Also, verify that the correct printer is selected and there are no error messages on the printer's display. Restart the printer and your computer if necessary.
To perform a factory reset on the Xerox WorkCentre M123, press the Menu button on the printer's control panel. Navigate to Admin Settings and select Reset to Factory Defaults. Confirm your selection to initiate the reset process.
To replace the toner cartridge, open the front cover of the printer and gently pull out the used cartridge. Unpackage the new toner cartridge and insert it into the printer, ensuring it clicks into place. Close the front cover and follow any on-screen prompts.
Regular maintenance for the Xerox WorkCentre M123 includes cleaning the printer rollers, checking and refilling paper trays, and ensuring there is enough toner. Periodically, run a cleaning page to maintain print quality and update the printer firmware as needed.
To clear a paper jam, first turn off the printer and open the appropriate cover where the jam occurred. Gently pull out the jammed paper without tearing it. Check for any remaining scraps of paper and close the cover. Turn the printer back on and try printing again.
Yes, the Xerox WorkCentre M123 supports duplex printing. To print double-sided, select the duplex option in the print settings of your document before printing. Ensure that the paper type supports duplex printing to avoid jams.
To configure network settings, access the printer's control panel and navigate to System Settings. Select Network Settings, and enter the necessary IP address, subnet mask, and gateway information. Save the settings and restart the printer to apply changes.
If the print quality is poor, check the toner level and replace it if necessary. Clean the printer heads and run a print quality diagnostic test. Ensure that you are using the correct paper type and print settings for your document.
To connect to a wireless network, ensure the printer has wireless capability. On the control panel, select Network Settings and then Wireless Setup. Choose your wireless network from the list, enter the password, and follow the prompts to complete the connection.