Xerox WorkCentre M123 Duplex Kit Installation Guide
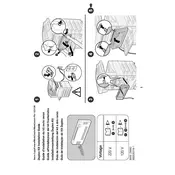
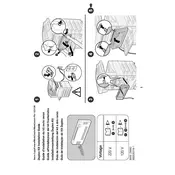
To install the Xerox WorkCentre M123 Duplex Kit Printer, first ensure that the printer is powered off. Attach the duplex kit to the designated slot on the back of the printer. Secure it with the provided screws. Once installed, power on the printer and configure the duplex settings through the printer menu.
To troubleshoot paper jams, first turn off the printer and open the duplex unit. Carefully remove any jammed paper, ensuring no torn pieces are left inside. Check the paper path for any obstructions and verify that the paper type and size settings match the loaded paper. Restart the printer and try printing again.
Regular maintenance for the Xerox WorkCentre M123 includes cleaning the paper feed rollers, checking and replacing the toner cartridge as needed, and ensuring the duplex unit is clean and free of debris. It is also recommended to update the printer firmware periodically for optimal performance.
To enable duplex printing, access the printer's control panel, navigate to the printing preferences or settings menu, and select the duplex printing option. You can also set this feature through the printer driver on your computer by selecting 'Print on Both Sides' in the print dialog box.
If the printer outputs blank pages, check the toner cartridge to ensure it is not empty or improperly installed. Verify that the paper is loaded correctly and that the printer settings are configured for the correct paper size. Running a cleaning cycle may also help resolve the issue.
For print quality issues, start by checking the toner levels and replacing the cartridge if necessary. Clean the printer's interior, especially the toner and drum units. Ensure the paper being used is suitable for laser printers and adjust print settings for higher quality if needed.
To update the firmware, download the latest firmware version from the Xerox support website. Connect the printer to your computer via USB or network, then use the Xerox Firmware Update Tool to install the update. Follow the on-screen instructions to complete the process.
If the duplex unit is not recognized, ensure it is properly installed and securely connected. Restart the printer and verify that the unit is enabled in the printer settings. If the issue persists, reinstall the printer driver on your computer and check for any firmware updates.
To clear a paper jam in the duplex unit, turn off the printer and open the duplex cover. Carefully remove any jammed paper without tearing it. Check for small pieces of paper that might be stuck and clean the rollers if necessary. Close the cover and restart the printer.
To connect the printer to a network, ensure the printer has networking capabilities. Use an Ethernet cable to connect the printer to your router or network switch. Access the printer's menu to configure the network settings, and install the printer driver on each computer that will use the printer.