Xerox WorkCentre M118 StInstallation Guide
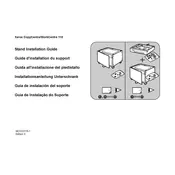
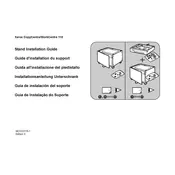
To clear a paper jam, open the front cover and remove the jammed paper by gently pulling it in the direction of paper feed. Ensure no pieces are left inside and then close the cover.
First, check the toner level and replace if necessary. Then, clean the print heads and ensure that the paper type setting matches the paper loaded.
To connect to a network, access the printer's control panel, navigate to the network settings, and select your network. Enter the password if prompted.
Regular maintenance includes cleaning the exterior with a soft cloth, checking and replacing toner, and cleaning the paper feed rollers to avoid jams.
To reset the printer, navigate to the 'Admin Settings' on the control panel, select 'Reset', and then choose 'Factory Reset'. Confirm the action when prompted.
Ensure that the printer is powered on and properly connected to the network or computer. Check the printer's status on the control panel and reset the connection if necessary.
Visit the Xerox support website, download the latest firmware update, and follow the instructions to install it via USB or network connection.
Remove the toner cartridge and gently shake it to redistribute the toner. Reinsert it, ensuring it clicks into place. If the issue persists, try using a new cartridge.
Yes, ensure that your mobile device and printer are connected to the same network. Use the Xerox Print Service Plugin for Android or AirPrint for iOS devices to send print jobs.
Load the document into the scanner bed, press the 'Scan' button on the control panel, and select the destination (e.g., email, computer). Adjust the settings as needed and start the scan.