Xerox WorkCentre M118 Postscript Kit Installation Guide
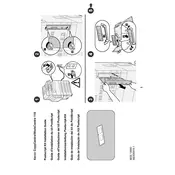
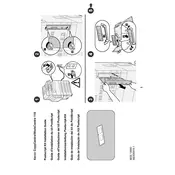
To install the Postscript Kit, turn off the printer, insert the kit into the designated slot, and restart the printer. Follow the on-screen instructions to complete the installation.
Check the printer connection, ensure there is paper in the tray, and verify that there are no error messages on the display. If the issue persists, restart the printer and check for driver updates.
To perform a factory reset, access the printer's menu, go to 'Admin Settings', select 'Reset', and choose 'Factory Reset'. Confirm your selection to reset the printer to its default settings.
Regularly clean the scanner glass, replace the toner cartridge when low, and check for paper jams. Additionally, ensure the firmware is up to date.
Open the printer's front cover and gently remove any jammed paper. Ensure all fragments are removed, then close the cover and restart the printer.
Yes, the Xerox WorkCentre M118 supports duplex printing. Select the duplex option in your print settings before printing.
Download the latest firmware from the Xerox website, connect your printer to a computer via USB, and run the firmware update tool. Follow the on-screen instructions to complete the update.
Check for any paper jams or foreign objects inside the printer. If the noise continues, contact Xerox support for further assistance.
Access the printer's control panel, navigate to 'Network Settings', and select 'Wireless Setup'. Follow the prompts to connect to your Wi-Fi network.
The Xerox WorkCentre M118 supports a variety of paper types, including plain, recycled, and glossy paper. Ensure the paper size and weight are within the printer's specifications.