Xerox WorkCentre M118 Platen Cover Installation Guide
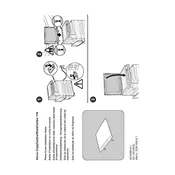
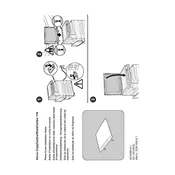
To replace the toner cartridge, open the front cover, remove the old cartridge by pulling it out, and insert the new cartridge until it clicks into place. Make sure to close the front cover securely.
First, turn off the printer and open the paper trays. Carefully remove any jammed paper, ensuring no pieces are left inside. Check the fuser and output areas for additional jams. Reinsert the trays and turn the printer back on.
Ensure that the toner cartridge is not low by checking the toner level. Adjust the print density settings through the printer's control panel, and clean the scanner and print heads to remove any debris.
Regularly clean the exterior and interior of the printer, replace the toner cartridge as needed, and ensure the printer is in a well-ventilated area to prevent overheating. Also, periodically update the printer firmware.
The Xerox WorkCentre M118 does not natively support wireless printing. However, you can use a network-connected computer to share the printer and enable mobile printing using third-party applications or software that supports network printers.
To clear the message, replace the drum unit. Open the front cover, remove the old drum unit, and install a new one. Ensure it is securely in place before closing the cover. Reset the drum counter via the control panel if necessary.
Check that the printer is powered on and connected to your computer or network. Verify that there are no error messages on the display, and ensure that the correct printer is selected in your print settings. Restart the printer and computer if needed.
Access the printer settings on your computer. Select the printer, go to the properties or preferences section, and enable duplex printing. Ensure that the paper tray supports double-sided printing before proceeding.
Reduce the complexity of the document by lowering the print resolution or printing in smaller sections. Consider adding more memory to the printer if frequent memory errors occur.
Visit the Xerox support website to download the latest firmware. Connect the printer to your computer via USB or network, and use the provided software utility to install the update. Follow the on-screen instructions carefully.