Xerox WorkCentre M118 Duplex Kit Installation Guide
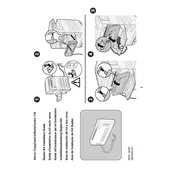
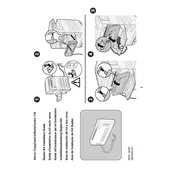
To install the Xerox WorkCentre M118 Duplex Kit, first ensure the printer is powered off. Remove the rear cover and attach the duplex unit following the instructions in the installation guide. Secure with screws and reconnect any cables. Power on the printer and configure the duplex settings via the printer menu.
To enable duplex printing, access the printer's control panel, navigate to the 'Print Settings' menu, and select 'Duplex'. Choose the appropriate duplex option (e.g., long-edge or short-edge binding) and save the settings. You can also configure this through the print driver on your computer.
If the printer is not picking up paper, check for any paper jams or obstructions in the paper tray. Ensure that the paper is loaded correctly and that the paper guides are adjusted to fit the paper size. Additionally, clean the paper feed rollers using a lint-free cloth and a mild cleaning solution.
For print quality issues, start by checking the toner level and replacing the cartridge if necessary. Clean the printer's internal components, such as the fuser and drum, using the printer's cleaning instructions. Ensure that you are using the correct paper type and that the print settings match your media.
Regular maintenance tasks include cleaning the scanner glass, checking and replacing the toner cartridge, and cleaning the paper feed rollers. It's also important to periodically update the printer's firmware and drivers to ensure optimal performance.
To clear a paper jam, gently remove any jammed paper from the input and output trays. Open the printer's access panels and carefully remove any remaining paper. Ensure that no small pieces are left inside. Close all panels securely before resuming printing.
To reset the printer to factory settings, access the control panel and navigate to 'Admin Settings'. Select 'Reset' and then 'Restore to Factory Defaults'. Confirm the action and allow the printer to reboot. Note that this will erase all custom settings.
If paper jams are frequent, ensure that the paper being used meets the printer's specifications. Check that the paper is stored properly to prevent moisture absorption. Regularly clean the paper feed rollers and ensure that the paper tray is not overfilled.
To update the firmware, download the latest firmware version from the Xerox support website. Connect the printer to your computer, run the firmware update utility, and follow the on-screen instructions. Ensure the printer remains powered on throughout the process.
The Xerox WorkCentre M118 does not natively support wireless networking. However, you can connect it to a wireless print server or use a network router with USB print capabilities to enable wireless printing functionality.