Xerox WorkCentre M118 Automatic Document Feeder Duplex Guide
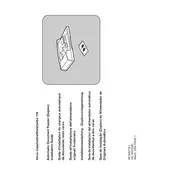
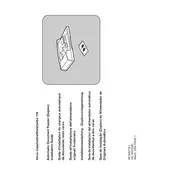
To manually duplex print on the Xerox WorkCentre M118, print the first side of your document. Once printed, reload the paper into the input tray, ensuring the printed side is facing up and the top of the page is facing into the printer. Follow the prompts on the printer display to print the second side.
If the ADF is not picking up pages, first make sure the paper is loaded correctly without exceeding the capacity. Check for any obstructions or debris in the ADF and clean the rollers with a lint-free cloth slightly dampened with water. Restart the printer to reset any error conditions.
To resolve frequent paper jams, ensure you are using the correct paper type and size. Check and clear any jammed paper in the input and output trays, as well as inside the printer. Regularly clean the printer rollers and check for any worn-out parts that may need replacement.
To clean the scanner glass, turn off the printer and unplug it. Use a soft, lint-free cloth dampened with a non-abrasive glass cleaner. Gently wipe the glass surface and the white backing beneath the cover. Ensure the glass is completely dry before using the scanner.
To scan a document, place your document face down on the scanner glass or face up in the ADF. Select the 'Scan' feature on the printer's control panel, choose your desired scan settings, and press 'Start'. The scanned document can be sent to a connected computer or stored on a USB drive.
To reduce toner consumption, enable the 'Toner Saver' mode in the printer settings. Use draft print quality for less critical documents and ensure regular maintenance of the printer to keep it operating efficiently. Also, consider printing in grayscale when color is not necessary.
To reset the printer to factory settings, access the 'Admin Settings' menu on the control panel. Navigate to 'Reset' options and select 'Restore to Factory Defaults'. Confirm the reset and wait for the printer to reboot with default settings.
Check the toner level and replace the cartridge if necessary. Clean the print heads and adjust the print density settings via the control panel. Ensure you are using the correct paper type and that it is not damp or curled.
To update the firmware, download the latest version from the Xerox support website. Connect your printer to a computer via USB or network connection. Follow the instructions provided with the firmware file to install the update. Ensure the printer remains on during the entire process.
To connect to a wireless network, access the 'Network Settings' on the printer's control panel. Select 'Wi-Fi Setup Wizard' and choose your network from the list. Enter the Wi-Fi password and confirm the connection. Make sure the printer and router are within range.