Xerox WorkCentre C2424 Scanning User Guide
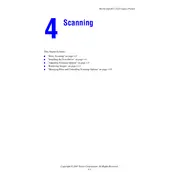
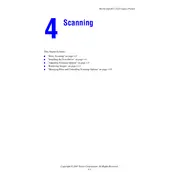
To scan a document, place it on the document glass or in the document feeder. Select 'Scan' from the control panel, choose your desired scan settings, and press 'Start'. Ensure that the scanner is connected to your network or computer.
Check if the device is properly connected to the network. Ensure that the scanner driver is installed on your computer. Restart both the printer and your computer. If the issue persists, check for any error messages on the display panel.
Regularly clean the document glass and the automatic document feeder to prevent streaks on scanned documents. Replace consumables such as toner and ink sticks as needed, and ensure that the paper path is free of obstructions.
Open the printer doors and carefully remove any jammed paper. Make sure to follow the paper path and remove any small pieces. If the jam persists, refer to the user manual for specific guidance on jam locations.
Access the printer's web interface via its IP address. Navigate to the 'Email Setup' section and enter your SMTP server details along with the sender's email address. Save the settings and test by sending a scan.
Adjust the scan settings on the control panel. You can modify the brightness and contrast settings to improve the quality of your scans. Ensure the document is placed correctly and that the glass is clean.
To increase scanning speed, use a lower resolution if high detail is not required. Ensure that the network connection is stable and avoid scanning documents with complex images or backgrounds.
The Xerox WorkCentre C2424 supports several file formats including PDF, JPEG, TIFF, and XPS. You can select the desired format from the scanning options on the control panel.
Visit the Xerox support website and download the latest firmware for the WorkCentre C2424. Connect the printer to your computer via USB or over the network, and follow the instructions provided with the firmware update file.
Ensure that the network cable is securely connected and that the network settings on the printer are correctly configured. Check for any IP address conflicts and verify that the router is functioning properly.